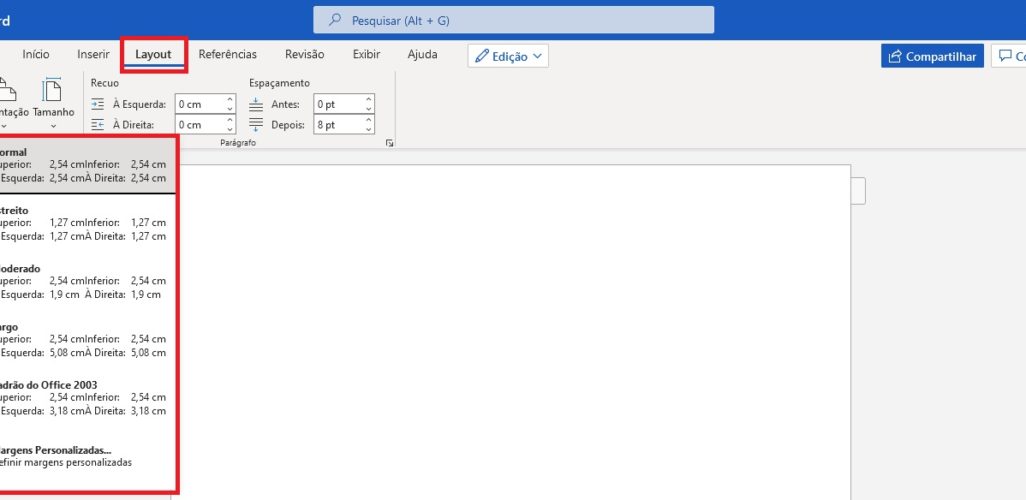As margens de uma página nada mais são do que o espaço em branco que fica ao redor do texto de um documento, formando uma borda. Elas são importantíssimas para qualquer tipo de documento escrito digital ou impresso. Seja um trabalho acadêmico, relatório para o trabalho, panfleto ou livreto. Pois as margens aglutinam um texto, impedindo que ele escape pelas bordas da página e cause cortes nas palavras e uma legibilidade ruim.
Em todos os editores de texto, é possível configurar as margens dos documentos, deixando-as maiores ou menores, dependendo da necessidade de quem escreve. No Microsoft Word, o editor mais usado no mundo, não poderia ser diferente. E fazer isso é muito simples.
Neste artigo, falamos passo a passo como colocar margem no Word pelo desktop, celular e seguindo as normas da ABNT em poucos cliques. Confira!
Como colocar margem no Word pelo Desktop
Não é nada difícil colocar margem no Word pelo desktop. Você só irá dar alguns clique e voilà: margens formatadas exatamente como você precisa que elas estejam. Veja como no passo a passo que descrevemos abaixo.
Ah, mas antes de conferir, saiba que esse passo a passo é compatível com as versões: Microsoft 365, Word 2021, 2019, 2016, 2013, 2010, 2007 e Word Online. Ainda que não existam muitas mudanças nos comandos dos recursos do Word de versão para versão nos últimos anos, cheque se a sua é compatível para não se perder.
1. Abra o documento que você deseja alterar as margens no Word.
2. Na barra de comando, localizada na parte superior da tela, clique na aba “Layout”.
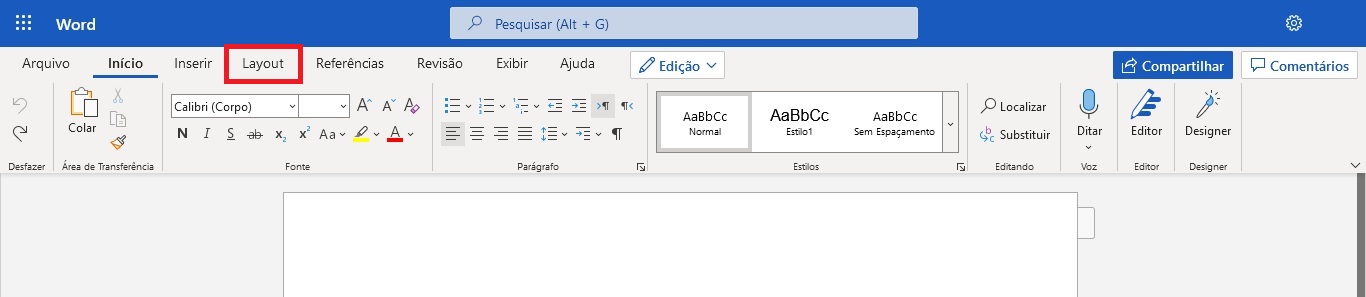
3. Em seguida, selecione “Margens”. Uma nova janela irá se abrir, com várias opções de margens pré-estabelecidas, com valores maiores ou menores. Clique naquela que desejar para alterar as bordas do documento.
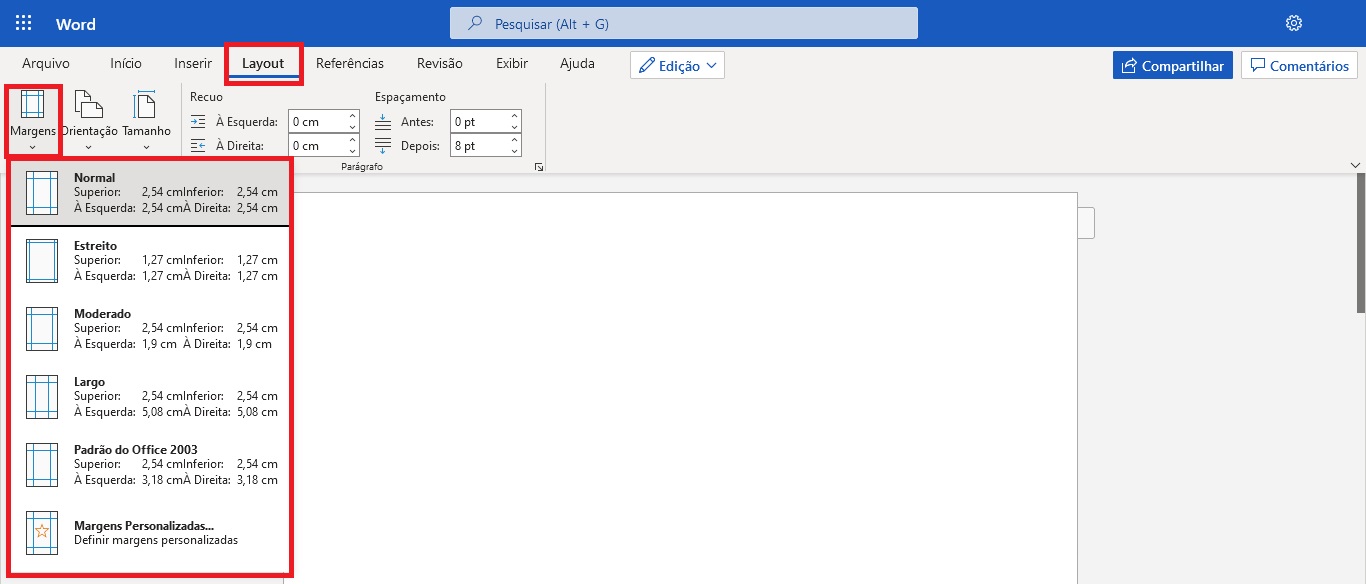
4. Mas, se os modelos de margem disponíveis não tiverem as medidas que você precisa, clique na opção “Margens personalizadas”. Uma nova janela se abrirá e você poderá colocar as medidas exatas tanto da parte superior e inferior como da esquerda e direita. Para finalizar, clique em “Ok” e o documento será alterado automaticamente.
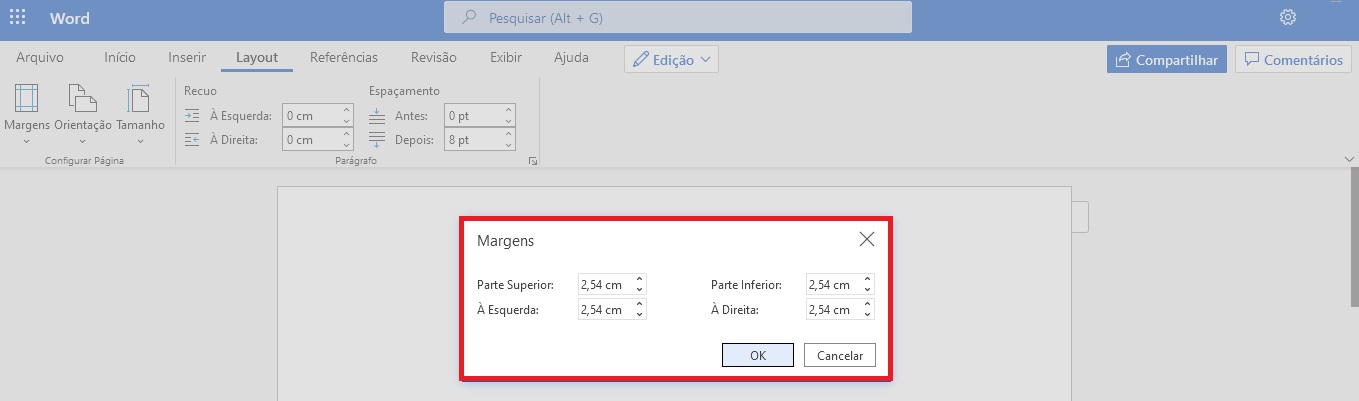
Como colocar margem no Word pelo celular
Com o aplicativo do Word disponível para dispositivos móveis (Apple Store | Google Play), ficou mais fácil escrever e formatar documentos quando e onde quiser. Assim, mesmo pelo celular você consegue colocar margem no Word, saiba como:
1. Abra do documento e ative o modo edição. Em seguida, clique na seta para expandir a barra de comando, localizada na parte inferior da tela.
2. Com a barra expandida, você irá notar que ela está na aba “Página Inicial”. Clique na setinha ao lado e mude para a aba “Layout”.
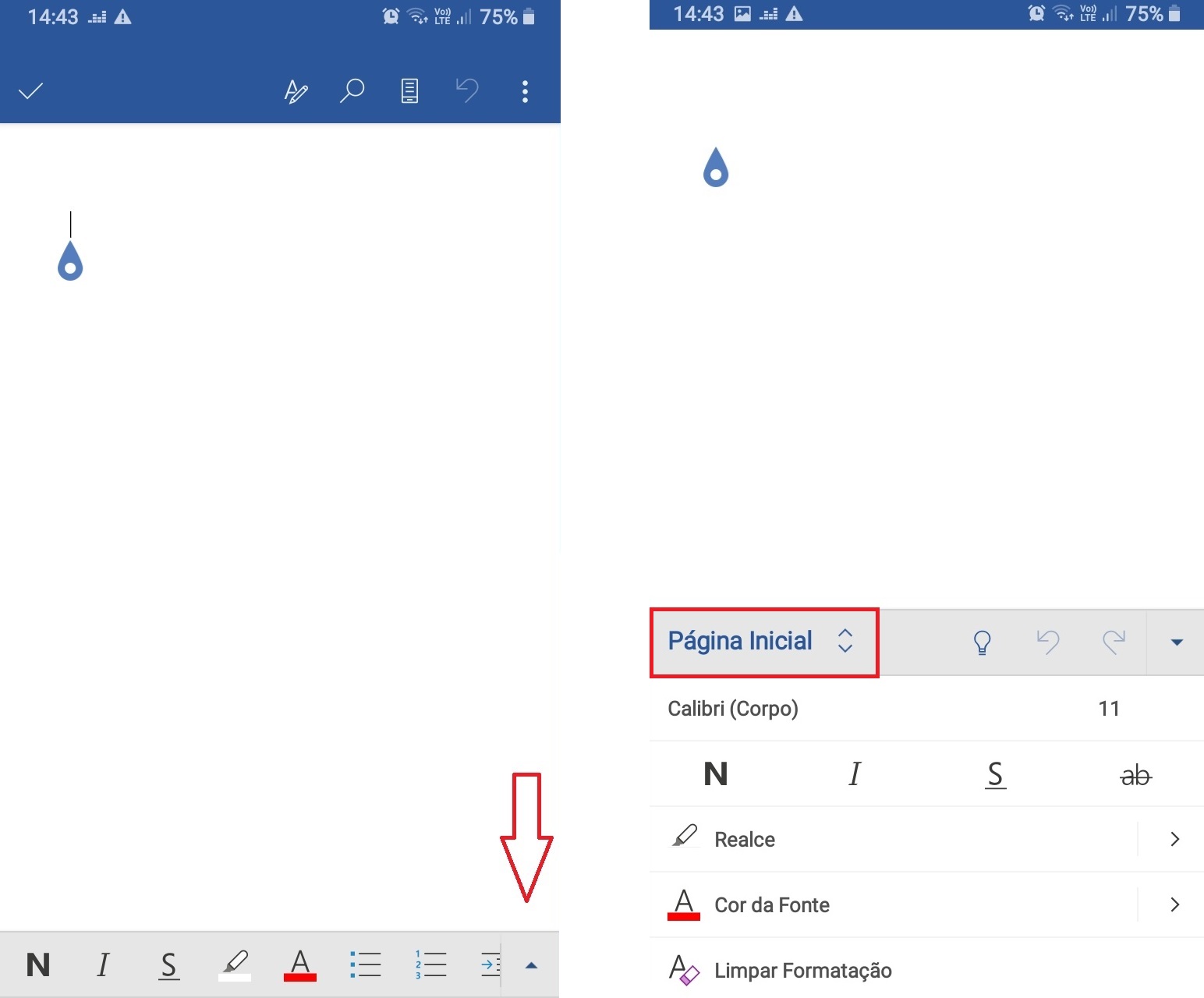
3. Na aba “Layout”, você verá que “Margem” estará entre as primeiras opções. Clique nela e selecione entre os modelos disponíveis qual melhor se encaixa na formatação que você precisa que o documento tenha.
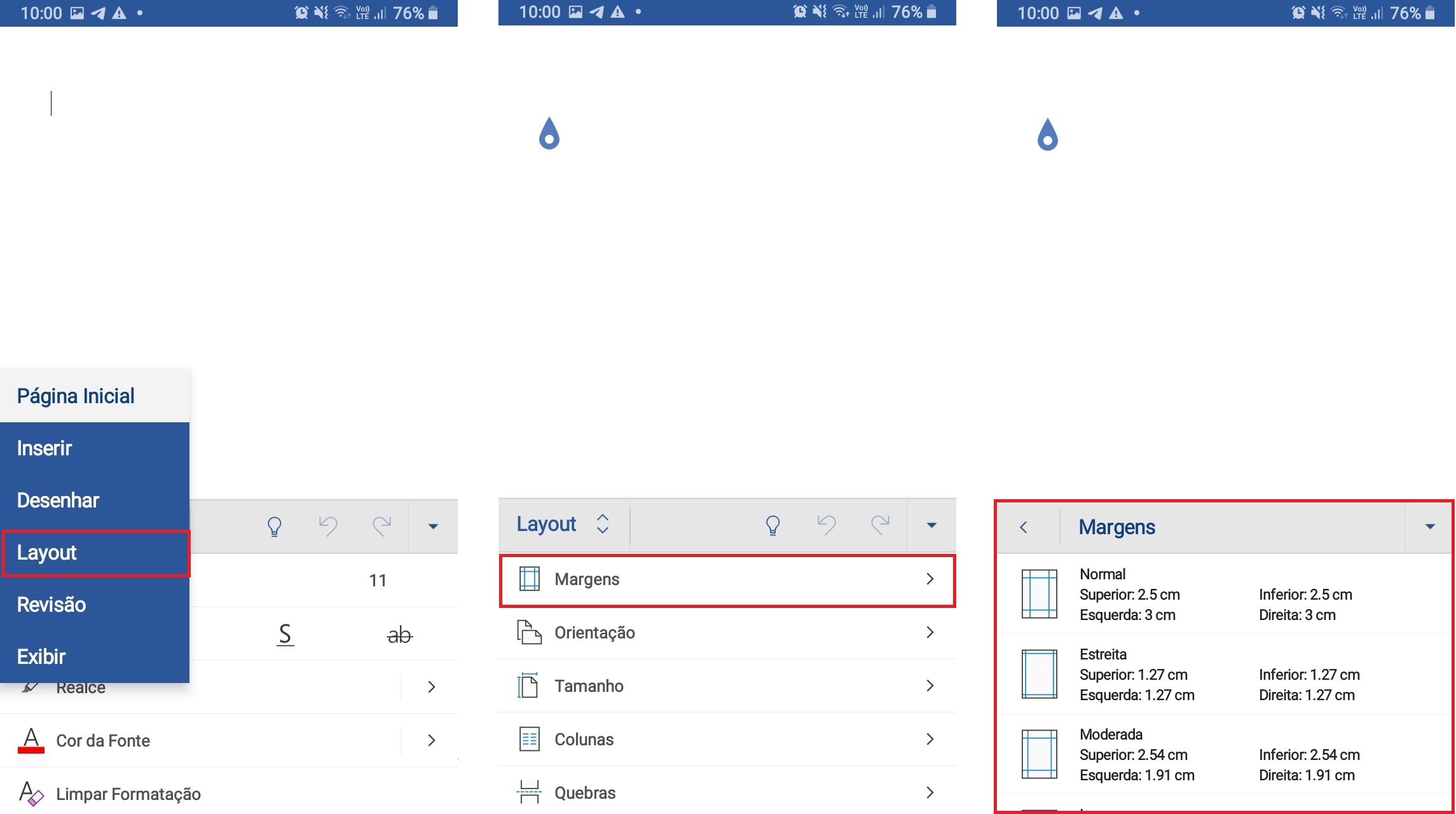
4. Mas, se nenhum dos modelos for compatível com o que você precisa, role até o final da barra de comando e clique na opção “Margens Personalizadas”. Assim, você poderá inserir as medidas de todos os lados do documento manualmente. Elas serão aplicadas automaticamente.
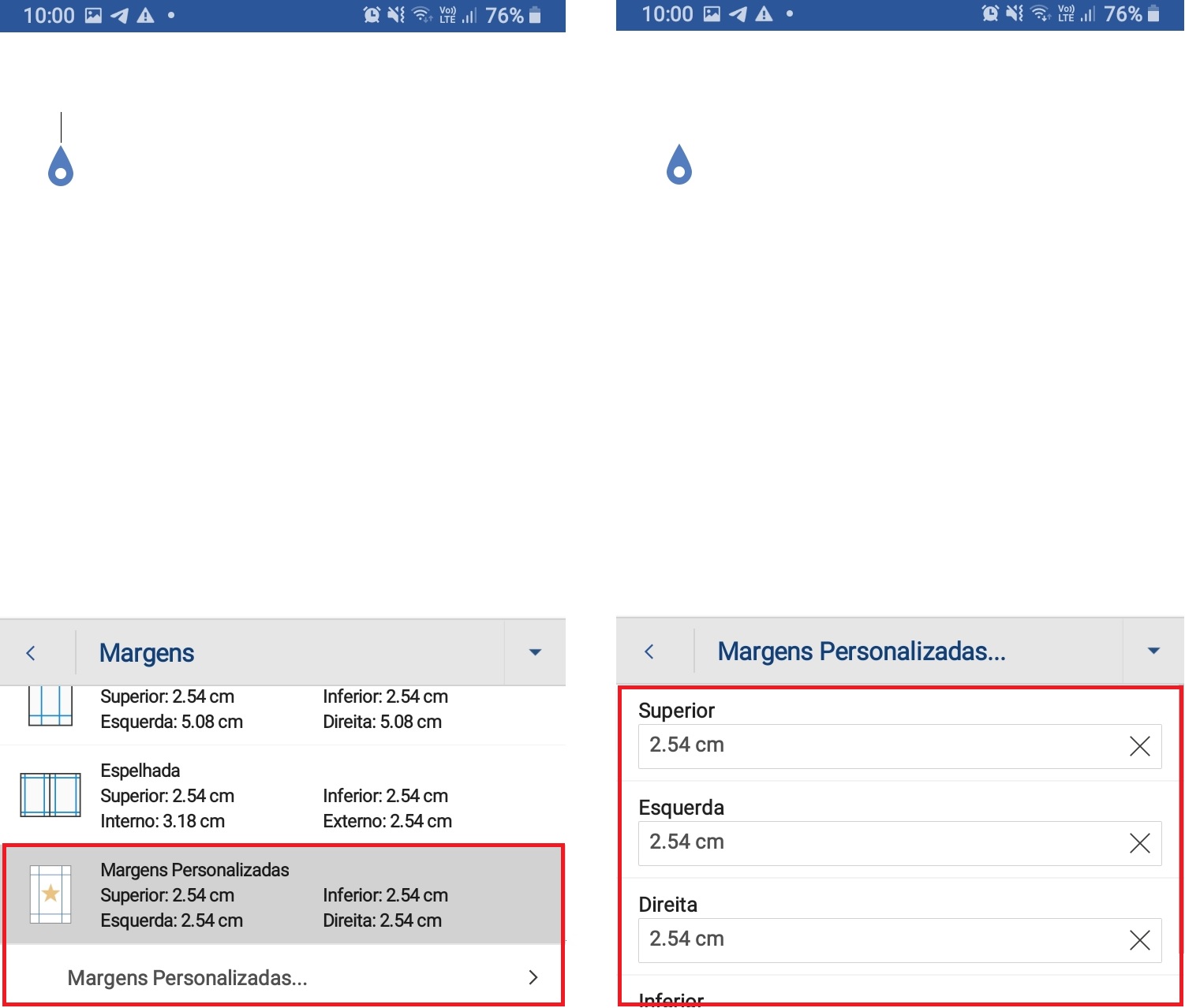
Como colocar margem no Word de acordo com as normas da ABNT
A Associação Brasileira de Normas Técnicas (ABNT) é o órgão responsável pela normatização de trabalhos técnicos e acadêmicos em todo o país. Suas normas falam tanto sobre a forma como se deve escrever os trabalhos como sobre a formatação deles. E, embora possa parecer difícil à primeira vista, elas tem como objetivo organizar a apresentação dos trabalhos e torná-los mais fáceis de serem lidos.
Por isso, é importante incorporar as normas da ABNT no cotidiano de escrita acadêmica. Seja fazendo um fichamento, trabalho de final de semestre para as disciplinas ou o próprio Trabalho de Conclusão de Curso, o famigerado TCC.
Muitas pessoas acreditam que as normas de formatação da ABNT só envolvem a escolha da fonte e do seu tamanho, mas tem muito mais do que isso. As margens da página também precisam seguir medidas específicas.
Como padrão, as bordas do Word seguem a medida padrão estabelecida pela ABNT. Por isso, se você for usar esse editor de texto para escrever e formatar seus trabalhos acadêmicos, é importante configurar as margens no padrão da ABNT.
É muito simples: abra o documento no celular ou no desktop e selecione a opção “Margens personalizadas”, como indicamos acima. Em seguida, insira as seguintes medidas nos campos:
- Parte Superior: 3,0 cm.
- Parte Inferior: 2,0 cm.
- À Esquerda: 3,0 cm.
- À Direita: 2,0 cm.
Clique em “Ok” e pronto! As margens irão mudar automaticamente para as medidas que você inseriu.
No celular, medidas ficam salvas como “Última configuração personalizada” e você pode acessar não só no documento atual mas também nos demais. Só vale ressaltar que, se você inserir uma nova margem personalizada, isto é, colocar novas medidas, as anteriores não ficarão mais salvas. Então você terá que inserir de novo quando precisar.
No desktop, funciona de forma similar. As margens personalizadas não ficam salvas entre os modelos do Word, mas as últimas medidas que você inseriu ficam lá. Assim, sempre que for inserir o padrão ABNT é só clicar na opção e dar “Ok”.
Atenção às margens de cada seção!
Ah, e outro ponto importante: qualquer mudança que você faz na margem é aplicada somente na seção em que o cursor está localizado. Então, o seu documento possui mais do que uma seção (cada “Quebra de página” abre uma nova), não deixe de repetir a formatação das margens em cada uma.
E para diminuir o trabalho, recomendamos que você faça todas as alterações de formatação no início, antes de começar a escrever seu documento.