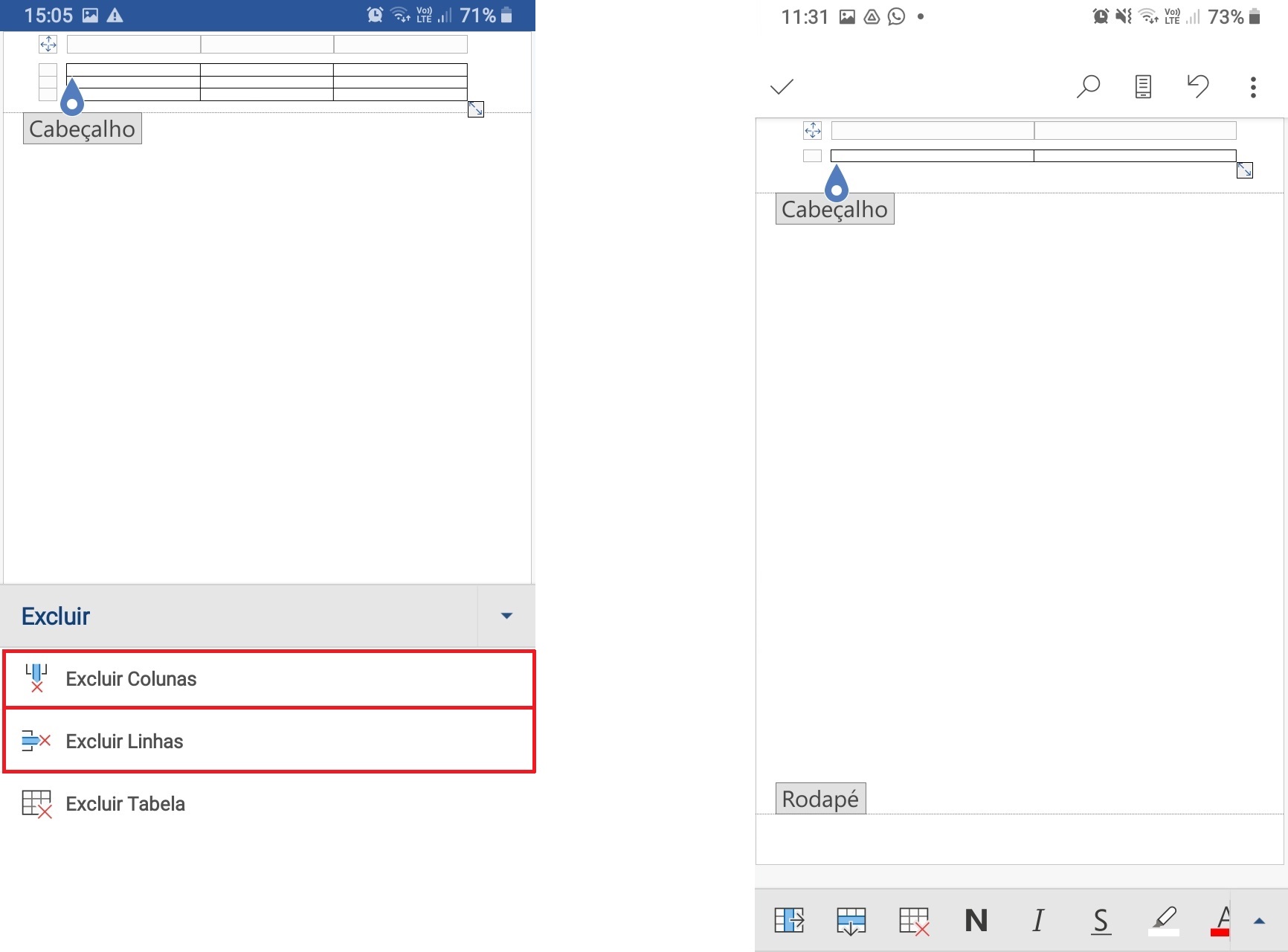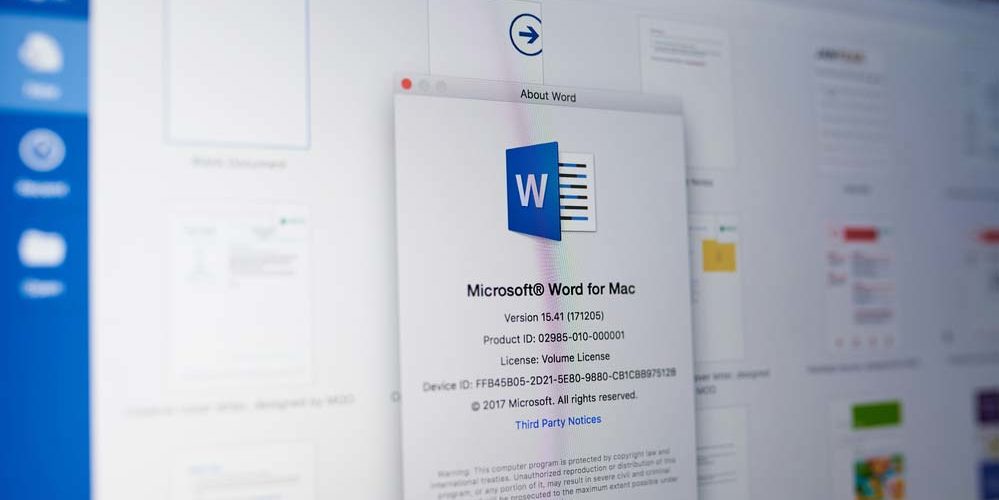O cabeçalho nada mais é do que a área que fica acima das margens do corpo de texto de um documento escrito. É um espaço que fica tradicionalmente vazio, mas em algumas ocasiões, podem carregar informações importantes para a identidade de um documento.
Por exemplo, é no cabeçalho que fica posicionado o logo de uma empresa, assim como as suas informações de contato. O número de páginas de um documento mais extenso (como relatório, artigo ou livro) também pode aparecer no cabeçalho ou no rodapé da página.
Fazer o cabeçalho no Word pode até parecer difícil à primeira vista. Mas conhecendo os comandos básicos do software você consegue fazer tudo o que precisa de forma rápida e simples.
Neste artigo, te mostramos como fazer o cabeçalho do Word no desktop e também pelo celular. Confira!
Como fazer cabeçalho no Word no desktop
Antes de mais nada, saiba que esse passo a passo é compatível com as versões: Microsoft 365, Word 2021, 2019, 2016, 2013, 2010, 2007 e Word Online. Ainda que não existam muitas mudanças nos comandos dos recursos do Word de versão para versão, vale a pena checar se a sua é compatível para não se perder.
1. Em primeiro lugar, clique na aba “Inserir” na barra de comandos, localizada na parte superior da janela do Word.
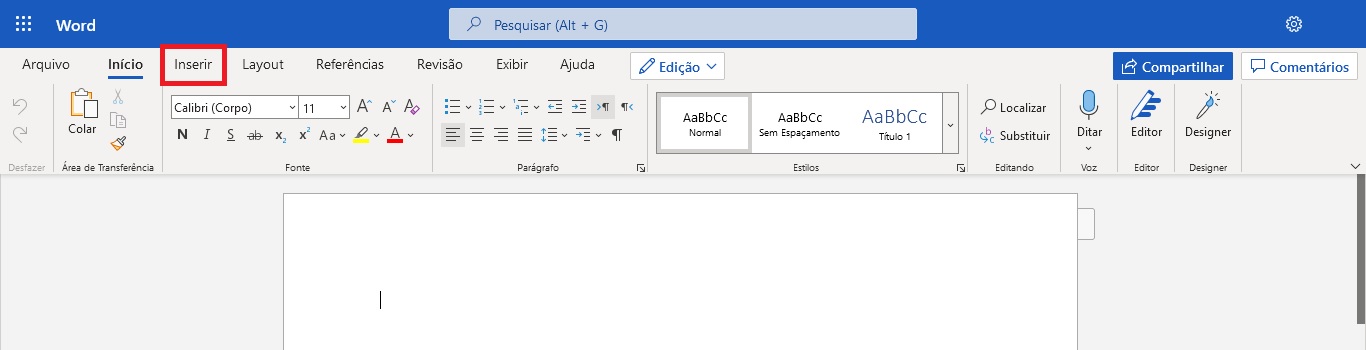
2. Em seguida, selecione a opção “Cabeçalho e Rodapé”. Imediatamente, a seção se abrirá na página do documento, onde você pode escrever no documento.
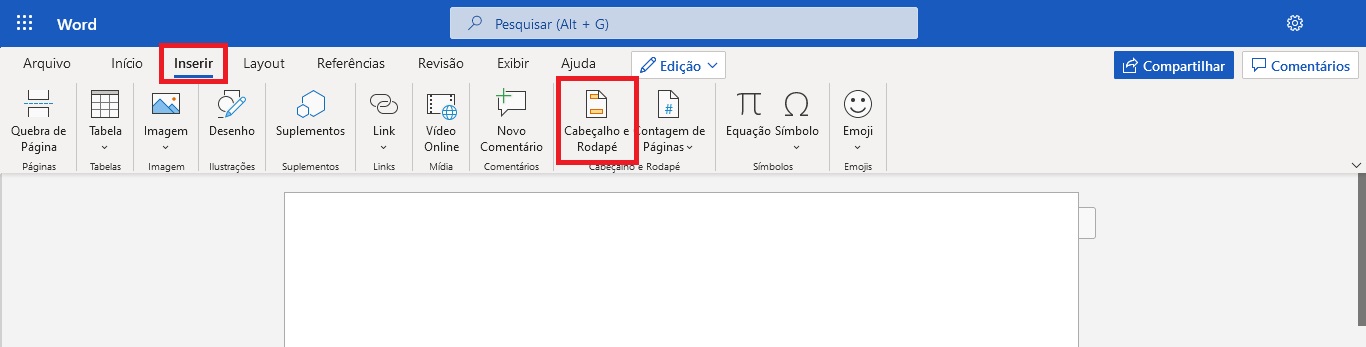
3. Para editar a forma como o cabeçalho e rodapé aparecem no documento, clique em “Opções”, localizado na parte inferior direita do rodapé. Lá você poderá escolher se quer que aquele cabeçalho apareça igual em todas as páginas, só em uma, dentre outras possibilidades. Além disso, você também pode escolher excluir o cabeçalho do documento.
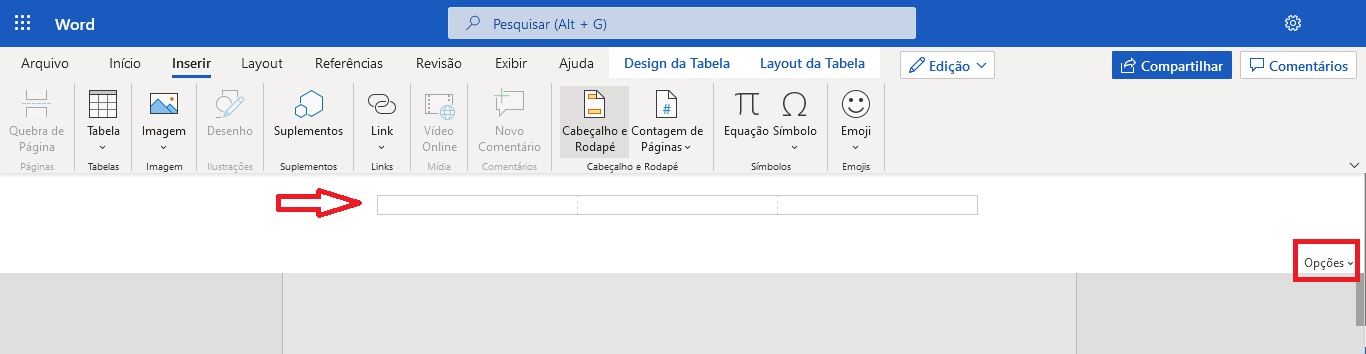
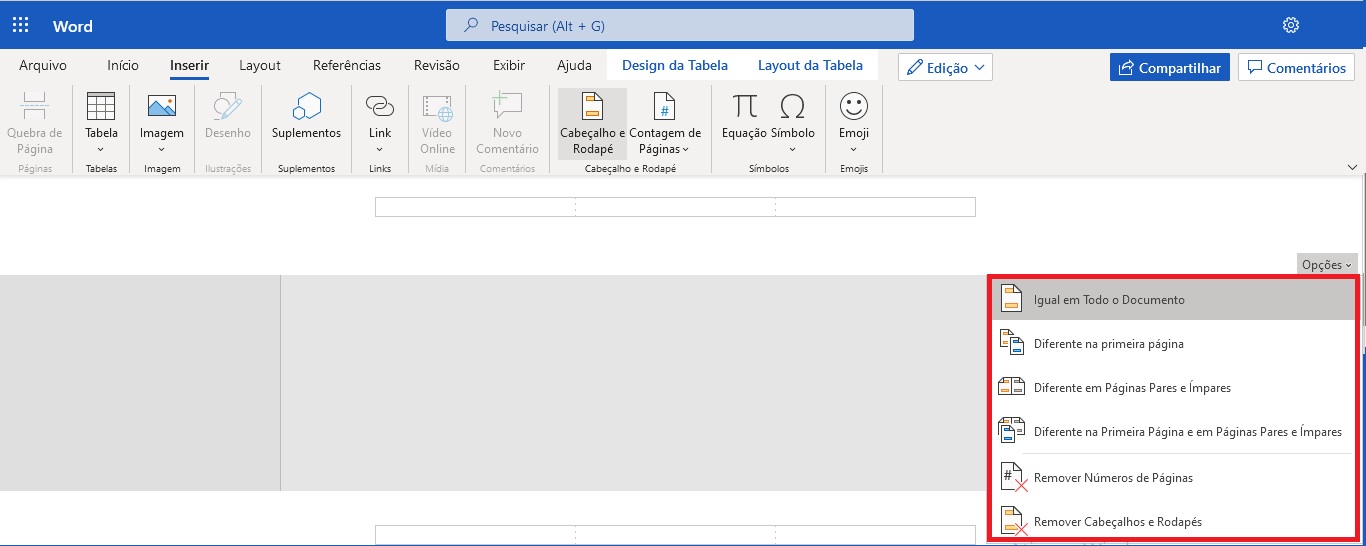
Como fazer cabeçalho no Word com imagem no desktop
Quer colocar o logo da sua empresa no cabeçalho dos documentos dela? Sem problemas! Dá para fazer isso sem erros e em pouquíssimos passos.
1. Com o cabeçalho já aberto, retorne à aba “Inserir” e selecione a opção “Imagem”.
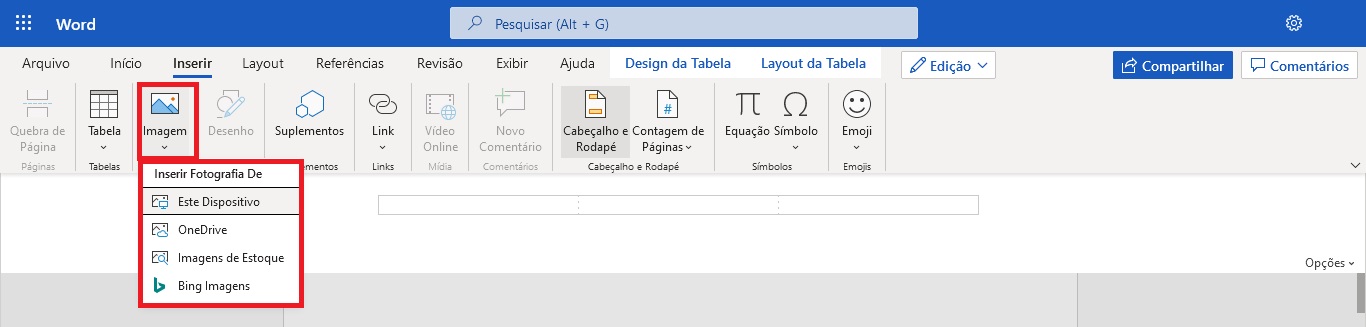
2. Dentre as opções, clique no local onde a imagem que você quer inserir no cabeçalho está localizada. Você pode selecionar uma imagem direta do computador (dispositivo) que está usando, da nuvem de armazenamento da sua conta Microsoft (OneDrive), do banco de imagens da Microsoft ou do banco de imagens Bing.
3. Depois de carregar e inserir a imagem no cabeçalho, a barra de comandos irá abrir uma nova aba com ferramentas de edição. Além disso, você também poderá aumentar e diminuir a imagem como quiser no cabeçalho, bastando só puxar suas extremidades com o mouse. Quando finalizar a edição é só dar um clique na página para fechar o cabeçalho.
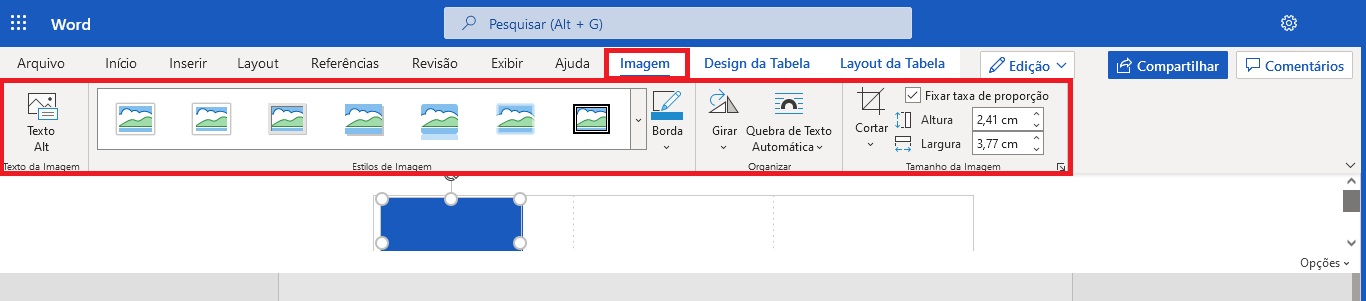
Como fazer cabeçalho no word com duas colunas
Você deve ter notado até aqui que, quando abrimos o cabeçalho do arquivo, ele já apresenta uma estrutura de tabela. Com isso, é fácil deixá-lo com duas colunas. Confira como:
1. Com o cabeçalho já aberto, vá até a aba “Layout de Tabela” na barra de comandos.
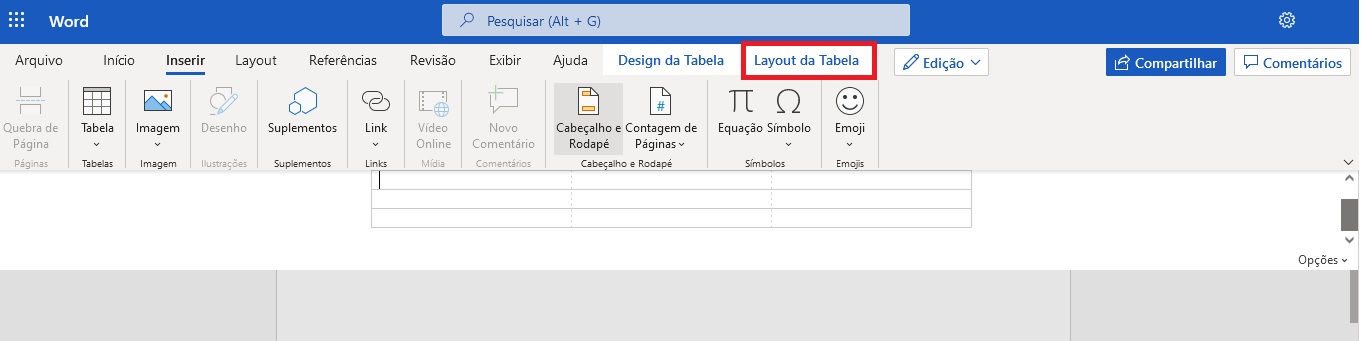
2. Na aba, localize a seção “Excluir” e use as ferramentas “Excluir coluna” e “Excluir linha” para deixar o cabeçalho do documento com duas colunas e quantas linhas você desejar.
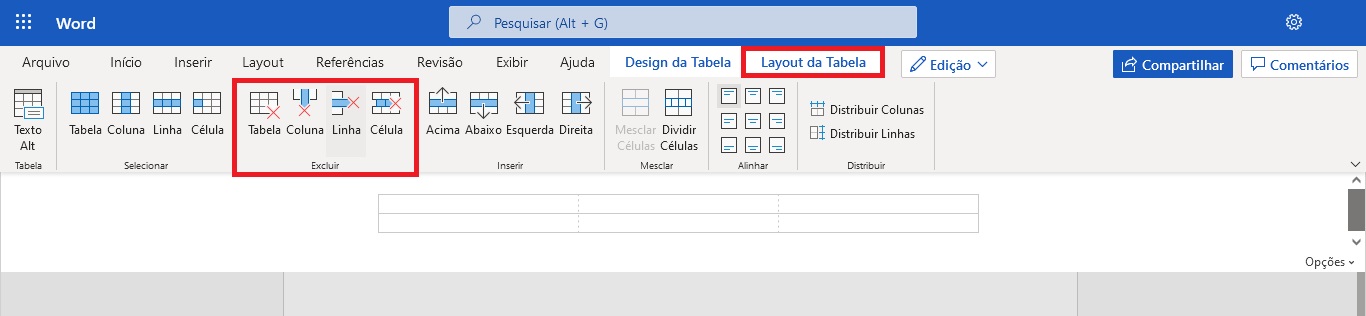
3. Por fim, é só ir na aba “Design de Tabela” e usar as ferramentas “Cor da borda” e “Seleção da borda” para deixar as colunas do cabeçalho como preferir. Você pode inclusive deixar a tabela sem bordas marcadas.
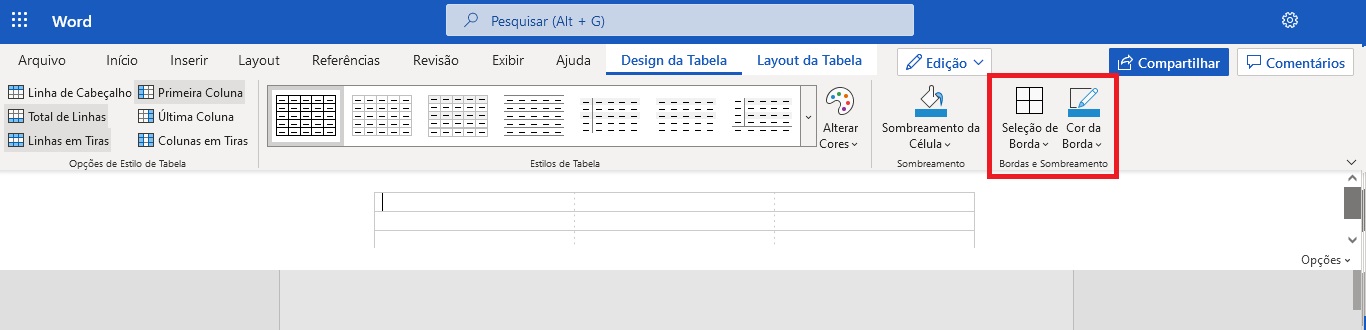
Como fazer cabeçalho no word pelo celular
Pelo celular ou pelo tablet você também pode criar, escrever e editar arquivos completos de forma simples e prática. Para isso, é só baixar o aplicativo Word (Apple Store | Google Play) e fazer login na sua conta Microsoft para usar. Os recursos básicos, que incluem criação e edição de cabeçalhos, estão disponíveis gratuitamente para todos os usuários. No entanto, é preciso assinar o Microsoft 365 para ter acesso aos recursos avançados.
Confira agora como fazer cabeçalho no Word pelo celular:
1. Com o documento aberto no aplicativo do Word, selecione a opção “Editar”. Em seguida, clique na seta para expandir a barra de comando, localizada na parte inferior da tela.
2. Com a barra expandida, você irá notar que ela está na aba “Página Inicial”. Então, clique na setinha ao lado e mude para a aba “Inserir”.
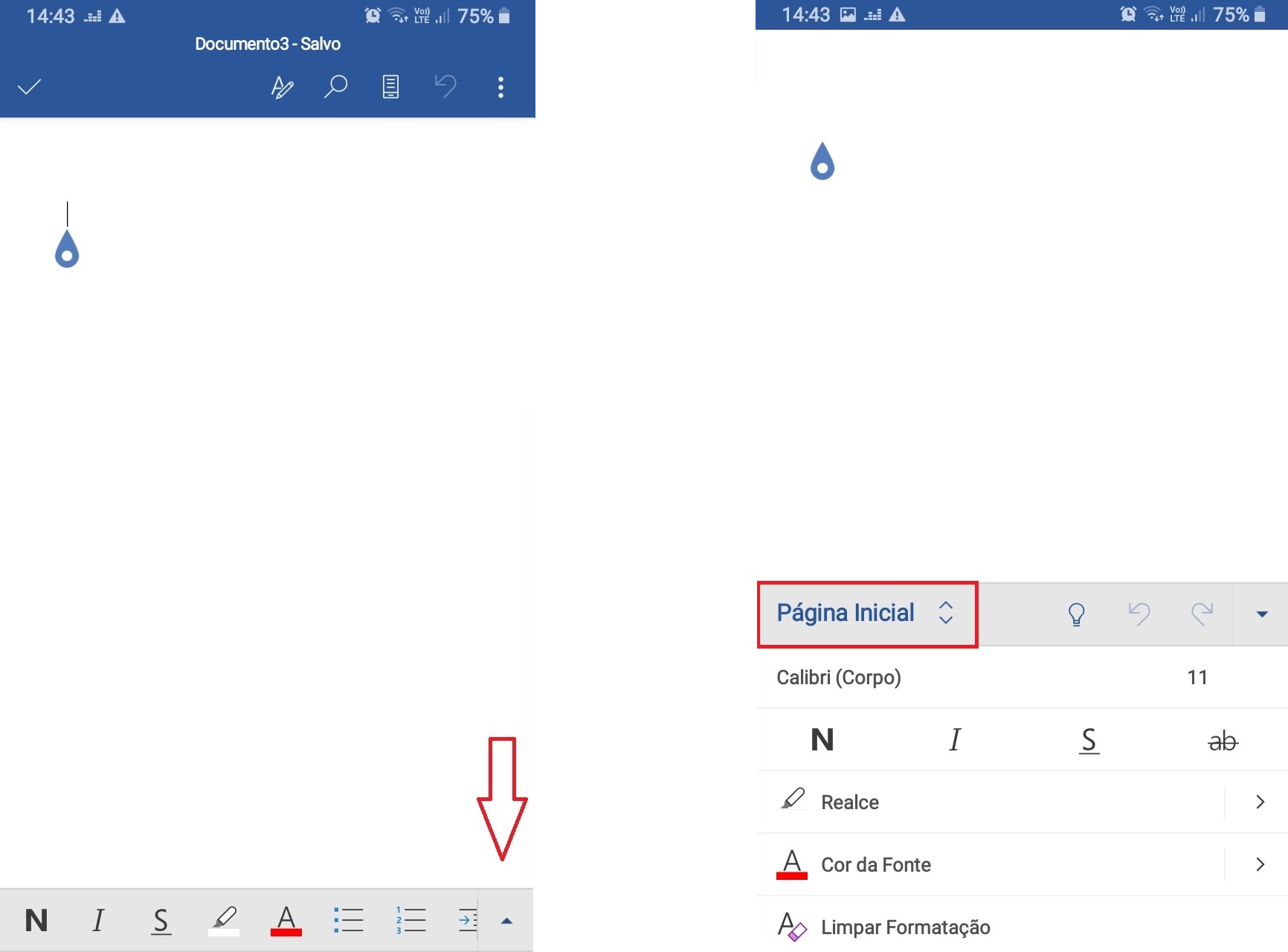
3. Na aba “Inserir”, role as opções para baixo e clique em “Cabeçalho e Rodapé”. Imediatamente, o cabeçalho da página irá se abrir e você poderá escrever ou inserir as informações que desejar nele.
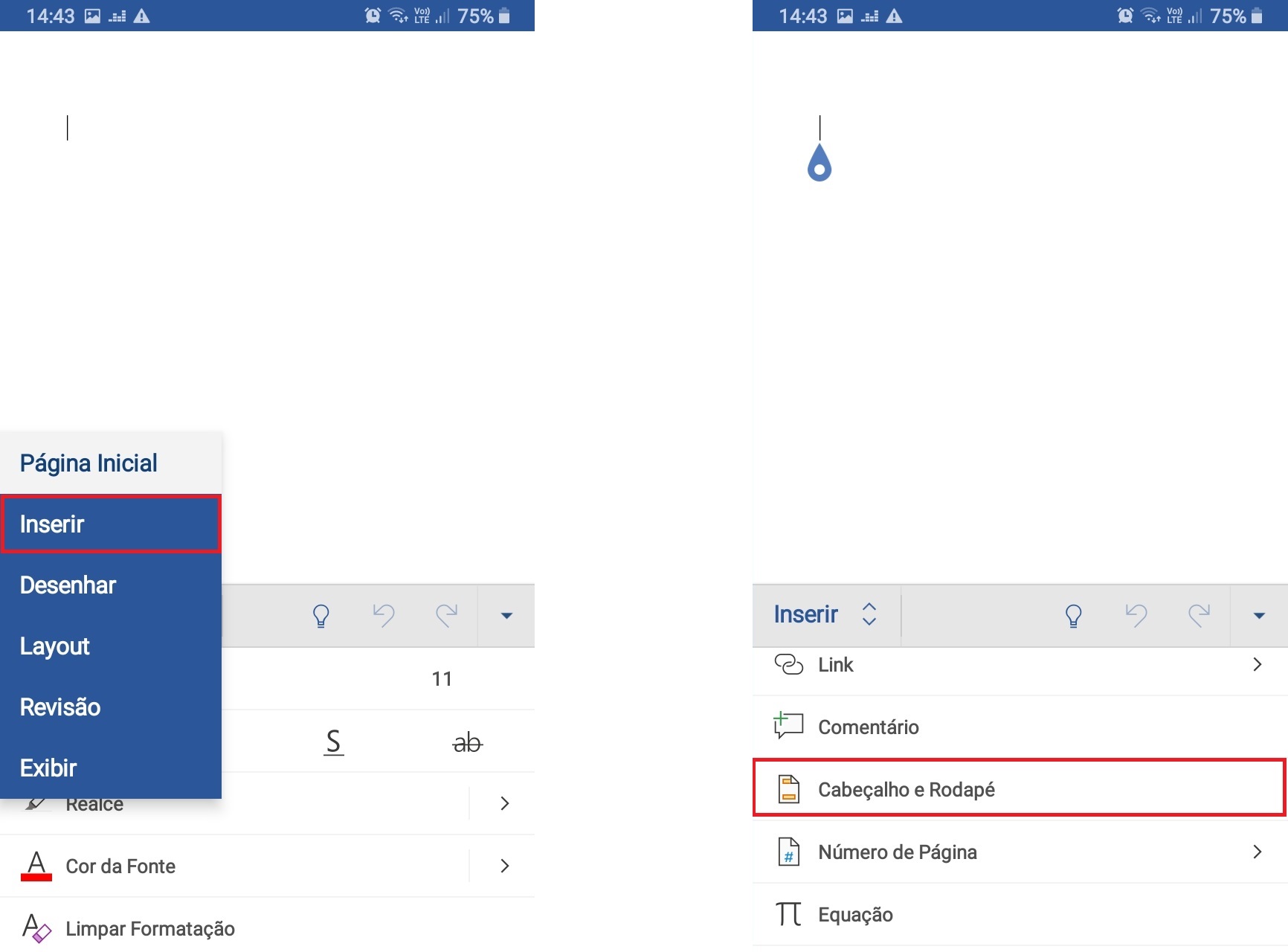
4. Na barra de comandos, também aparecerão opções de personalização do cabeçalho. Clicando em “Opções”, é possível configurar em quais páginas esse cabeçalho irá aparecer.
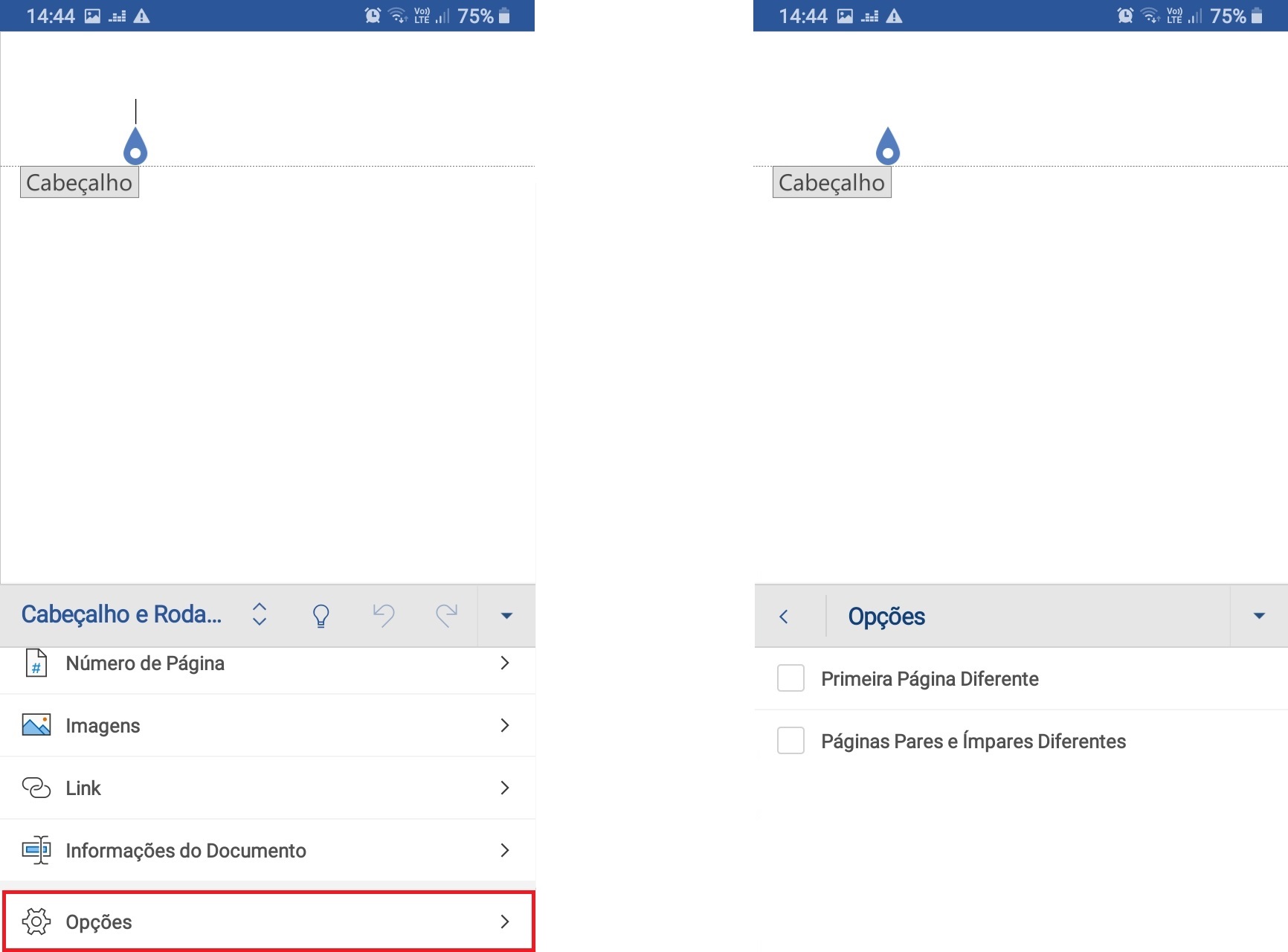
5. Ao fim da edição, clique na opção “Fechar cabeçalho e rodapé” na barra de comando. E, para fechar a edição do documento, dê um clique no sinal de check no canto superior esquerdo da tela.
Como fazer cabeçalho no Word com imagem pelo celular
1. Com o cabeçalho já aberto, role a barra de comando até encontrar a opção de “Imagens”.
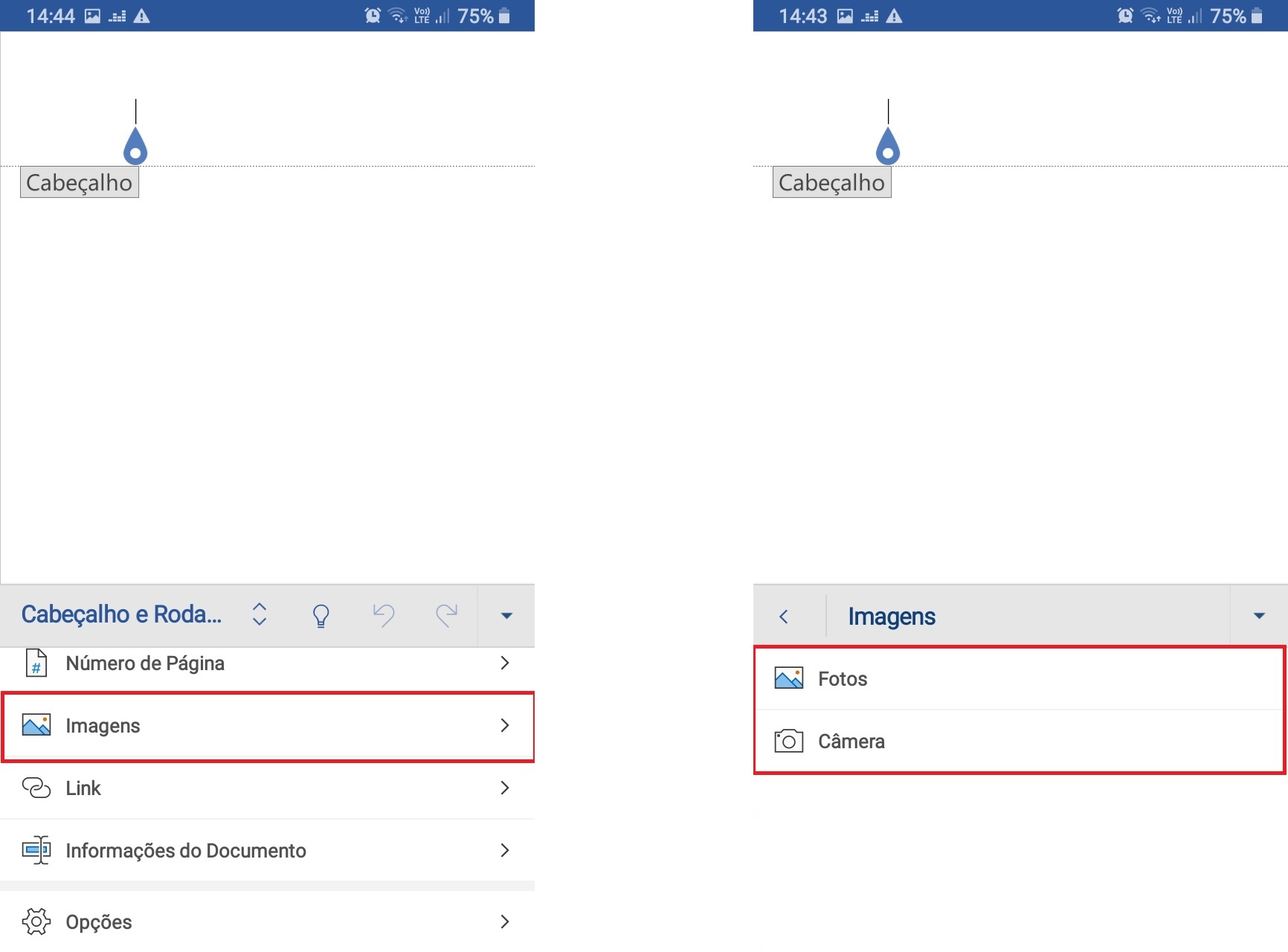
2. Em seguida, escolha se deseja usar a câmera do seu celular para tirar uma foto e inserí-la automaticamente. Ou se a imagem que você procura já está no armazenamento do seu celular.
3. Uma vez escolhida a imagem, é só usar os recursos disponíveis para editá-la e deixar o documento exatamente como você precisa.
Como fazer cabeçalho no Word com duas colunas pelo celular
1. Com o cabeçalho já aberto, clique novamente na seta da barra de comandos para minimizá-la. Depois, nas opções disponíveis, clique em tabela.
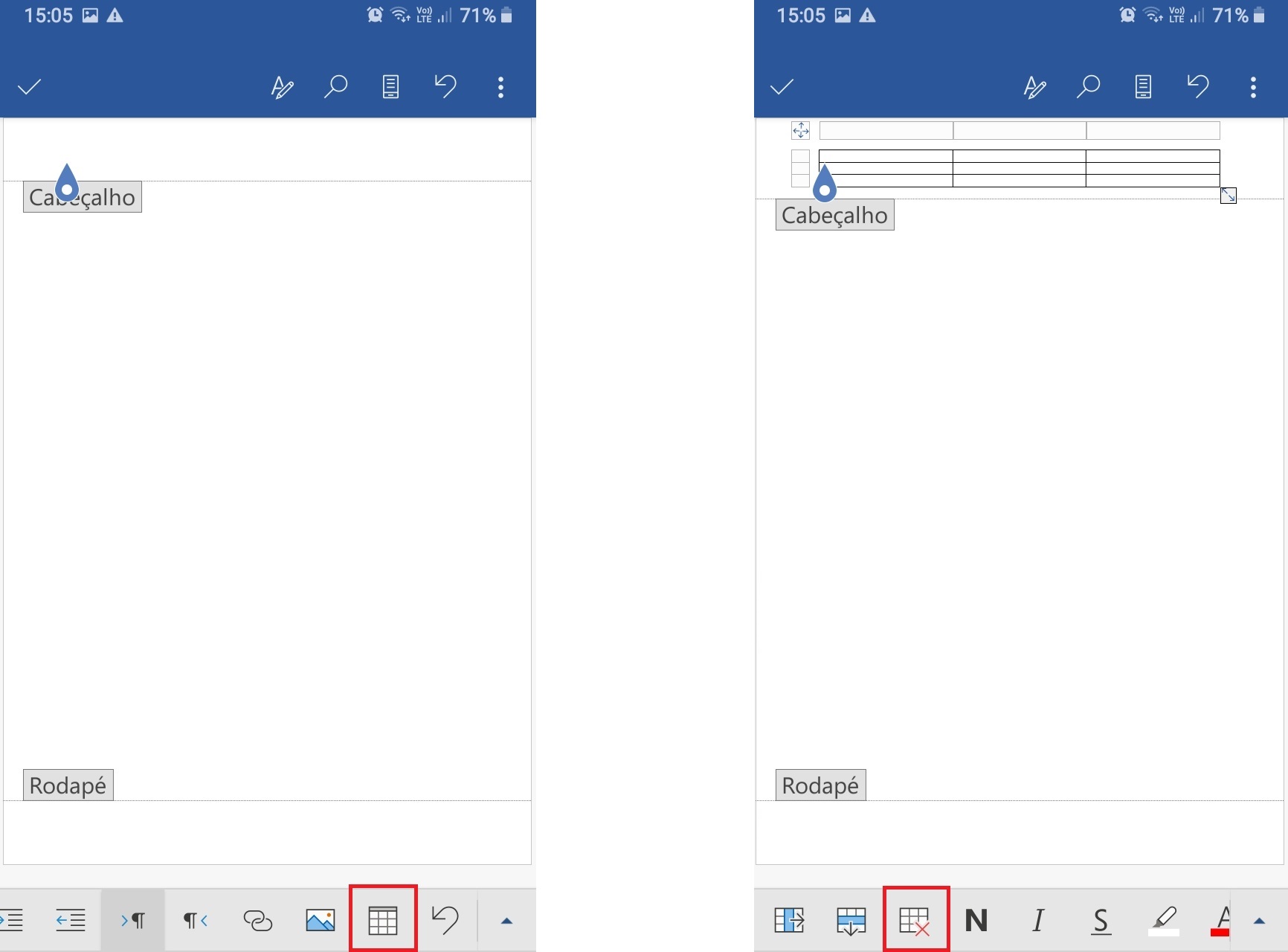
2. Uma tabela com três linhas e três colunas irá aparecer automaticamente no cabeçalho do documento.
3. Mas para deixá-la somente com duas colunas, expanda a barra de comandos novamente e use a ferramenta “Excluir” na barra de comandos. Selecione a opção “Excluir linhas” duas vezes e, em seguida, “Excluir coluna”, uma vez. Por fim, é só tocar e arrastar as extremidades das colunas para deixá-las do tamanho que deseja no documento.