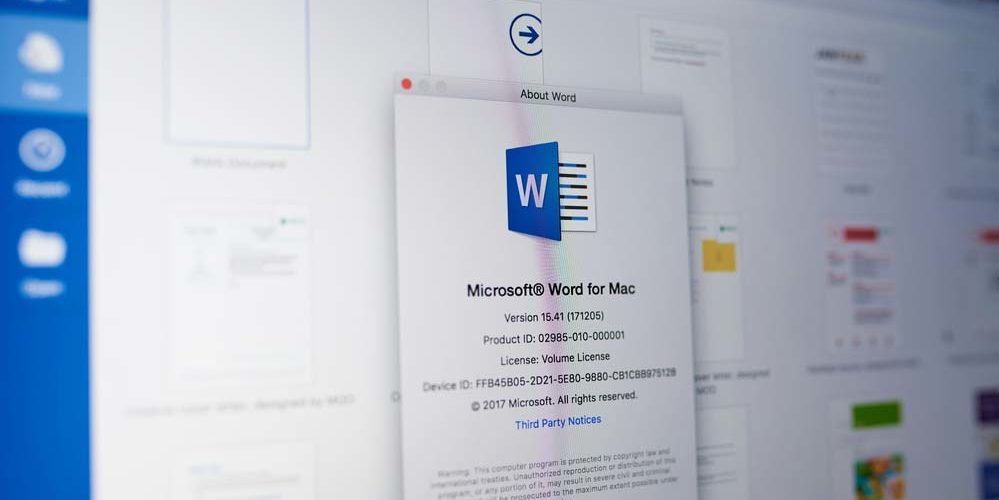O Word é um editor de texto que permite aos seus usuários uma infinidade de opções de edição e formatação de texto, se adaptando de diversas formas para entregar o tipo de documento desejado. A versatilidade de facilidade na navegação e formatação de documentos de diversos tipos é um dos motivos pelos quais o Word é até hoje o editor de texto mais utilizado do mundo.
Para além de escrever textos corridos para relatórios profissionais ou trabalhos acadêmicos, o Word pode ser também uma alternativa para a elaboração de peças de publicidade e propaganda, quando o Photoshop ou outro editor específico da área não puder ser acessado. Um exemplo estas peças são os folders ou folhetos.
No post de hoje, vamos te mostrar como fazer folder no Word.
Como fazer folder no Word a partir de um modelo
O Word oferece uma série de modelos ou template de documentos que podem auxiliar os usuários a criar e editar os seus documentos de uma forma mais fácil e rápida. Para criar um folder a partir de um modelo:
1. Abra o Word. Na página inicial do programa, você poderá escolher o tipo de documento que quer criar. Role a tela para visualizar as opções e selecionar o modelo de Folheto ou digite na busca para encontrá-lo.
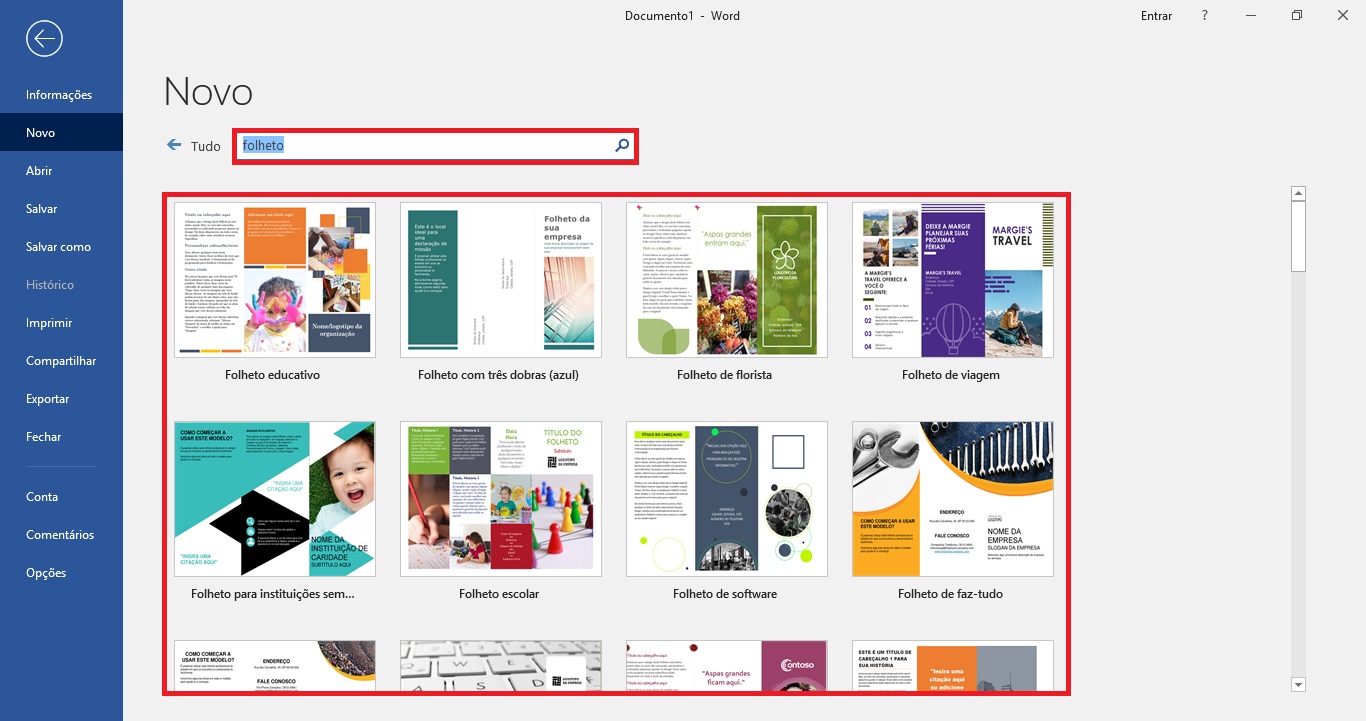
2. Após selecionar o modelo escolhido, clique em Criar.
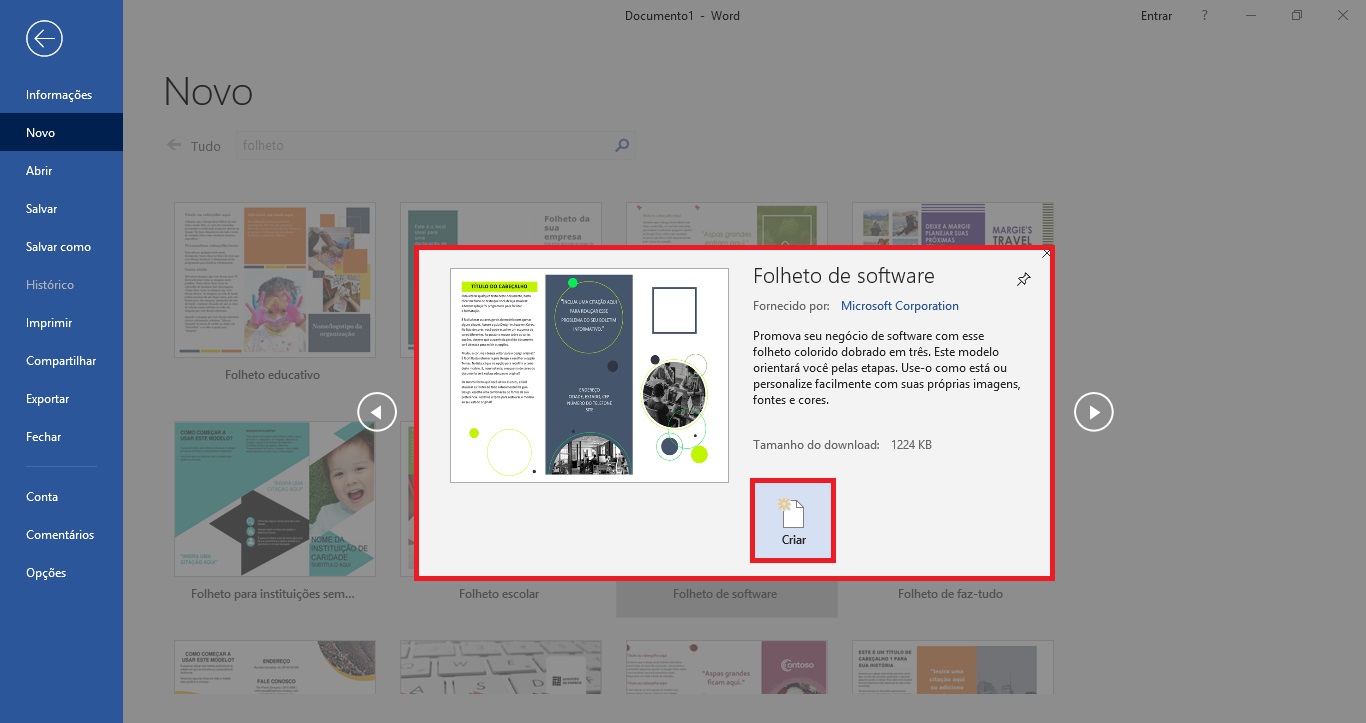
O Word abrirá um documento modelo composto por duas folhas em formato paisagem. Cada página é dividida em seções verticais, correspondente às faces do folder. Você poderá identificar as seções a partir do modelo proposto pelo Word, que possui imagens e caixas de texto que podem ser alteradas.
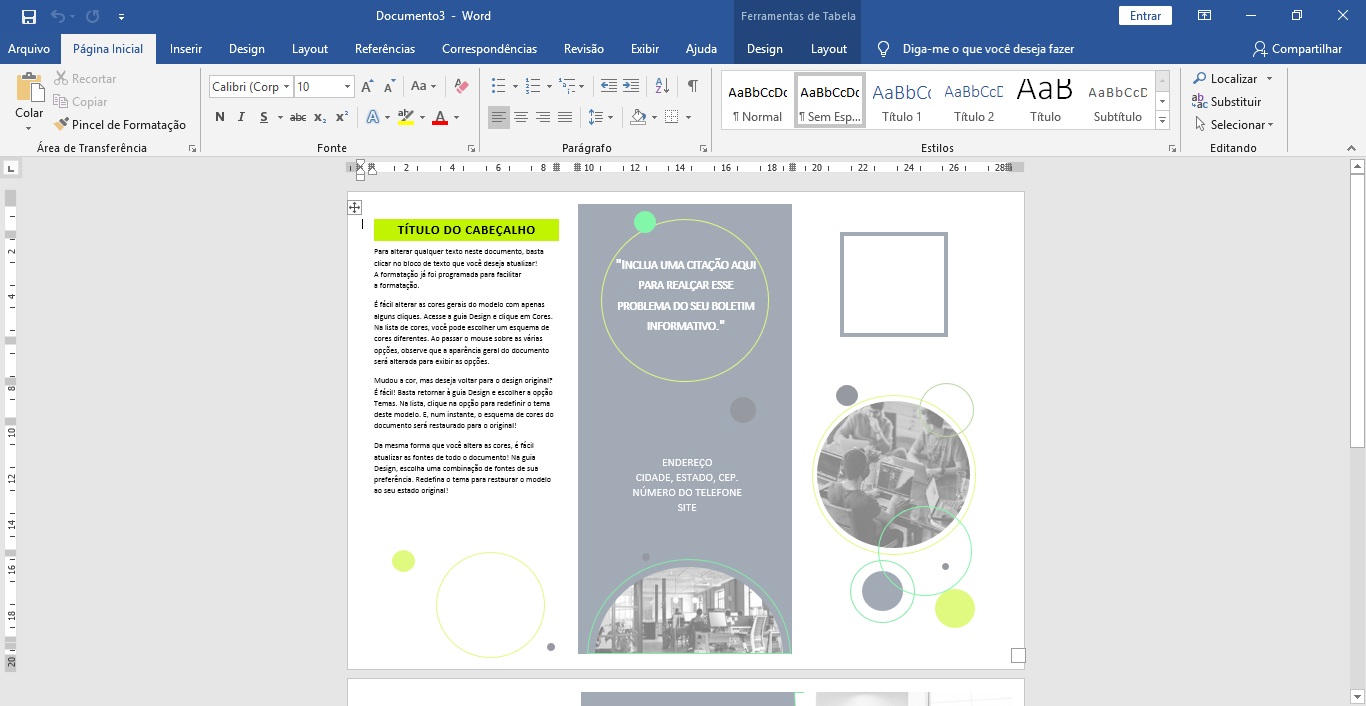
3. Inicie o seu folder clicando nas caixas de texto e alterando a escrita do modelo pelo texto que você deseja incluir no seu folder.
4. Para substituir as imagens do modelo, dê um duplo clique nelas e pressione Delete. para inserir as imagens e o logo desejado, clique na caixa de cada imagem e vá até a seção Inserir na barra principal, localizada no topo da tela. Selecione a opção Imagem e localize o arquivo desejado no seu computador, no seu OneDrive ou até mesmo através de uma pesquisa na web.
5. Para alterar a fonte ou paleta de cores do folder, clique na aba Design na barra principal e escolha as opções que melhor se encaixam no seu produto.
Pronto, agora você já tem um folder feito através de um modelo no Word.
Como fazer folder no Word sem modelos
Embora utilizar um modelo ou template facilite a criação de um folder personalizado, deixando o processo mais rápido e dinâmico. No entanto, os modelos disponíveis são limitados e podem não ter muito a ver com o resultado final que você quer atingir no design do seu folder. Por isso, criar um folder do zero pode ser a melhor opção para você.
Embora não seja difícil, criar um folder do zero é um pouco mais trabalhoso. Confira o passo a passo de como criar a estrutura inicial do folder no Word:
1. Abra o Word e selecione a opção de documento em branco para iniciar o seu folder.
2. Na barra de principal, no topo da tela, clique na aba Layout. Vá até a configuração de Orientação e selecione a opção Paisagem.
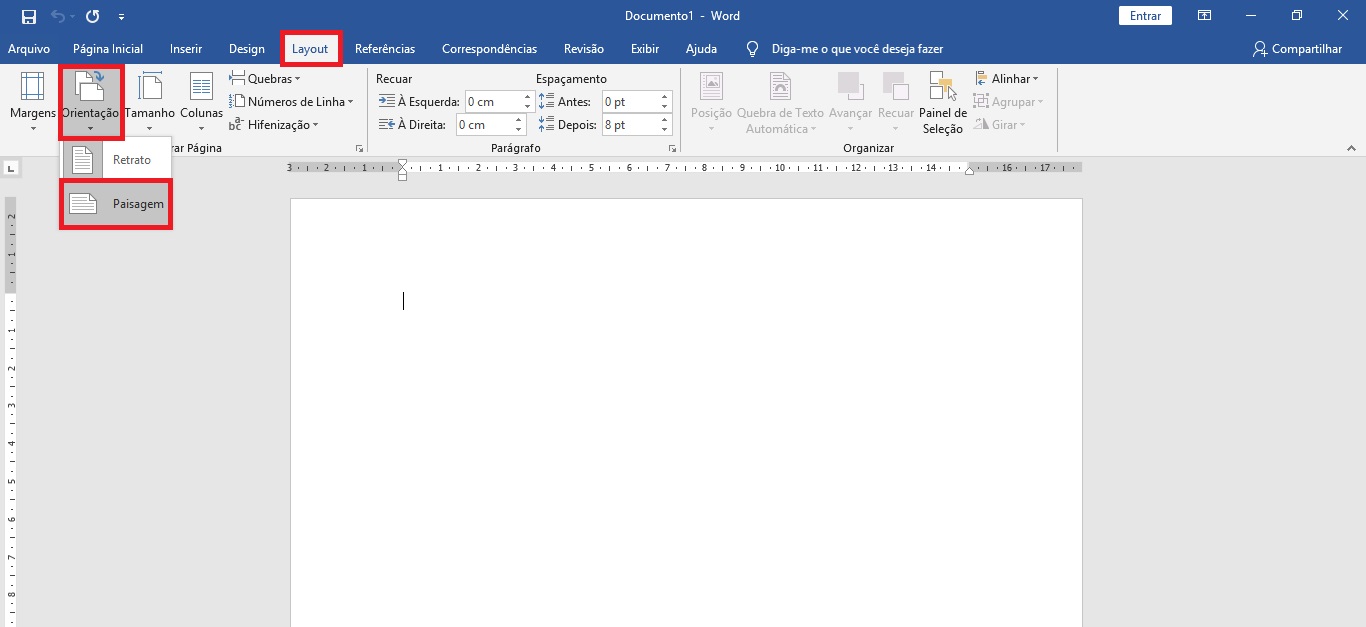
3. Na configuração de Margens, selecione a opção Margens Personalizadas. Uma caixa de configuração irá se abrir para você inserir os valores personalizados das suas margens. Altere os valores de margem inferior, superior, esquerda e direita para 0,5cm. Aplique a alteração para o documento inteiro e pressione Ok.
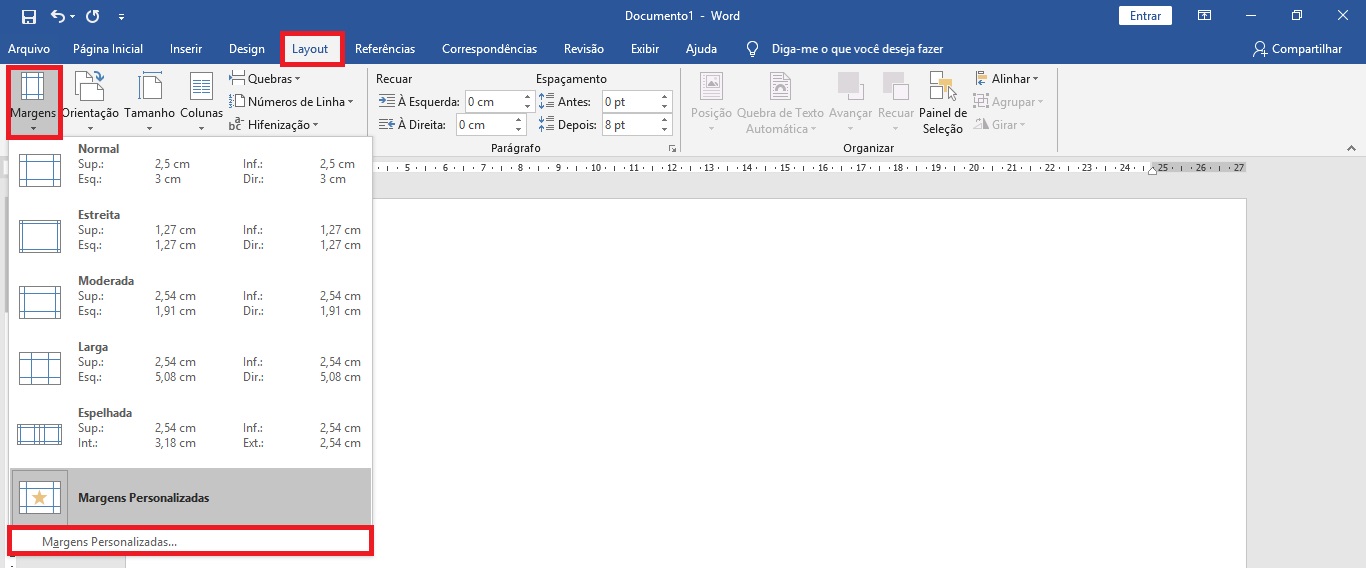
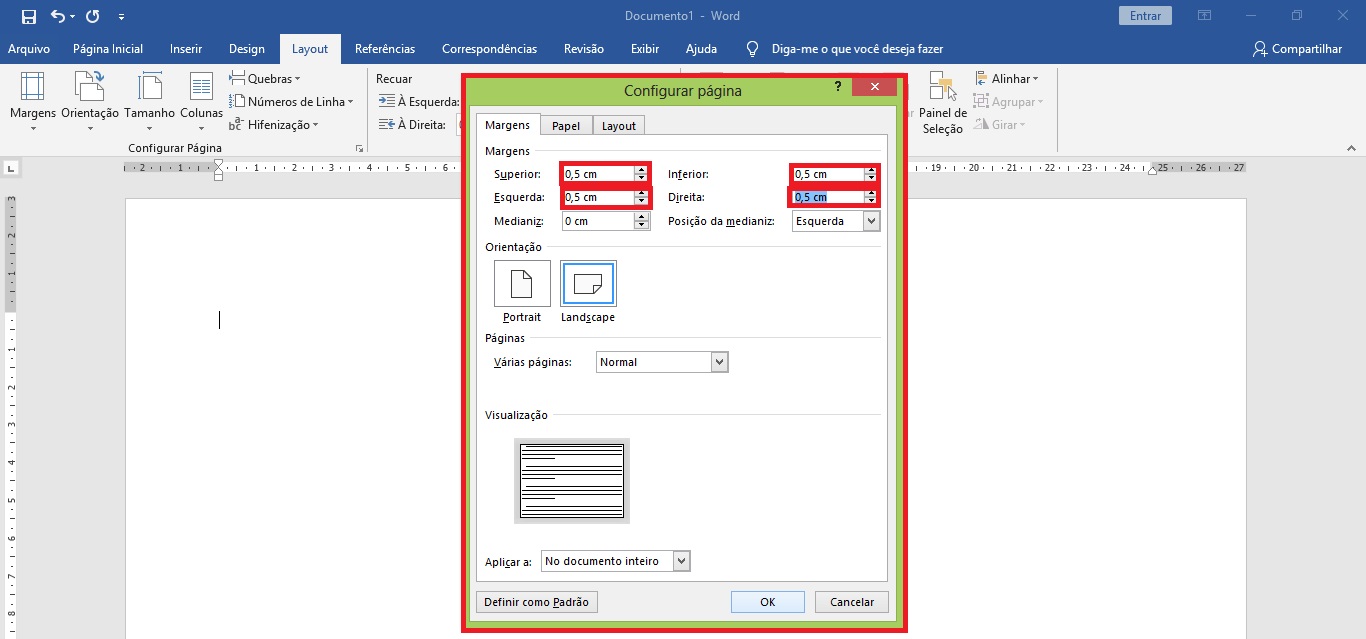
4. Em seguida, ainda na aba Layout, vá na configuração de Colunas. Selecione a opção Mais colunas. Uma caixa de configuração se abrirá: em número de colunas, insira 3 para um folder de 3 faces (3 colunas/ página) ou 5 colunas para um folder de 5 faces. Marque a opção Linhas entre colunas e altere o espaçamento entre as colunas para 0,5cm. Aplique a alteração para o documento inteiro e pressione Ok.
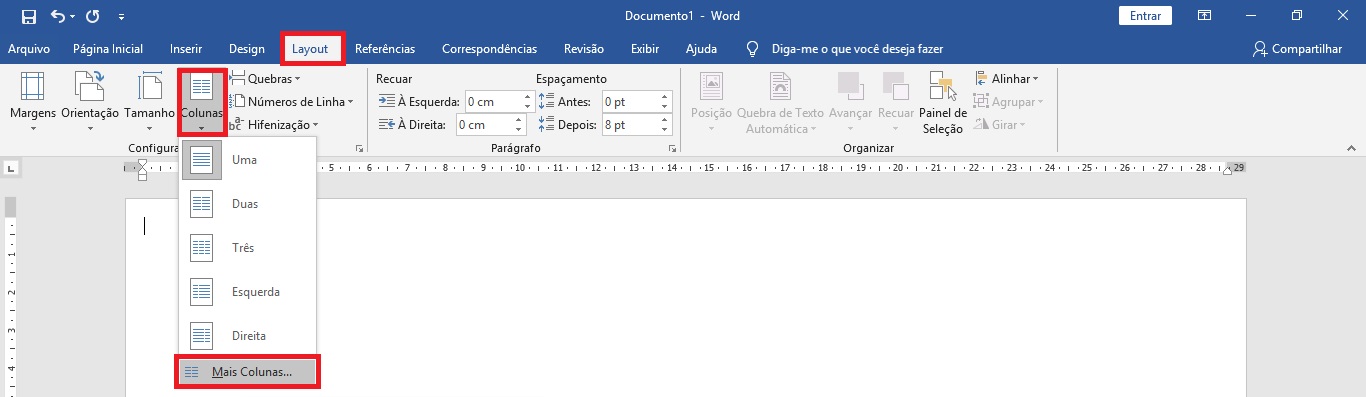
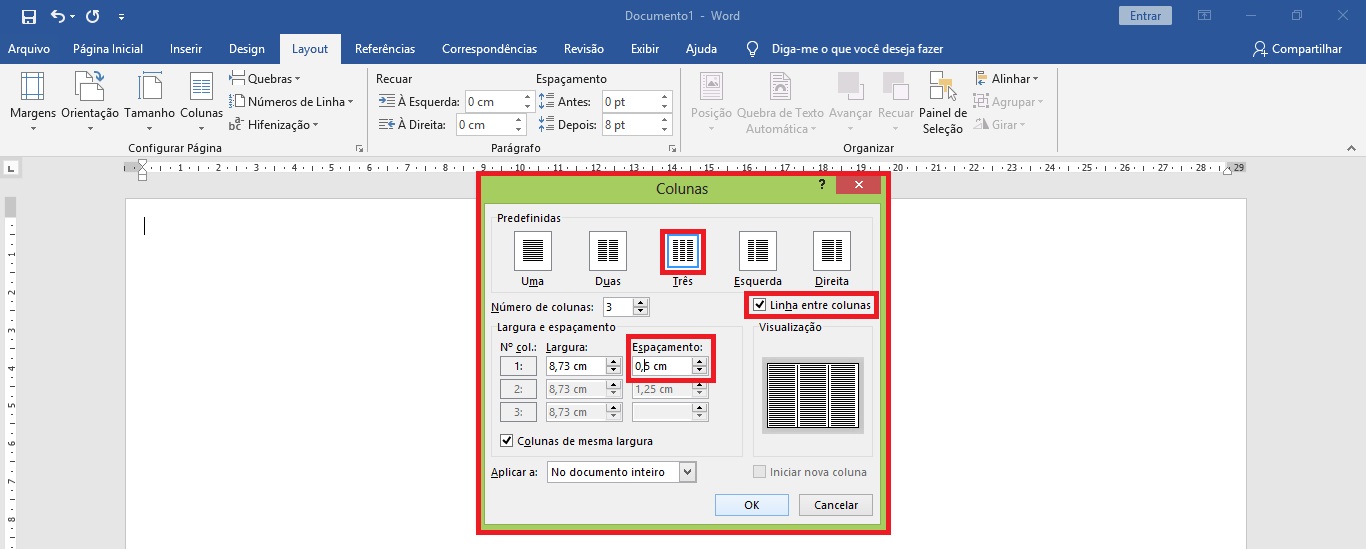
5. Clique na aba Inserir, na seção Páginas e clique em Página em Branco. O comando irá duplicar as configurações feitas anteriormente para a primeira página no momento de criar a segunda página (ou o verso) do seu folder.
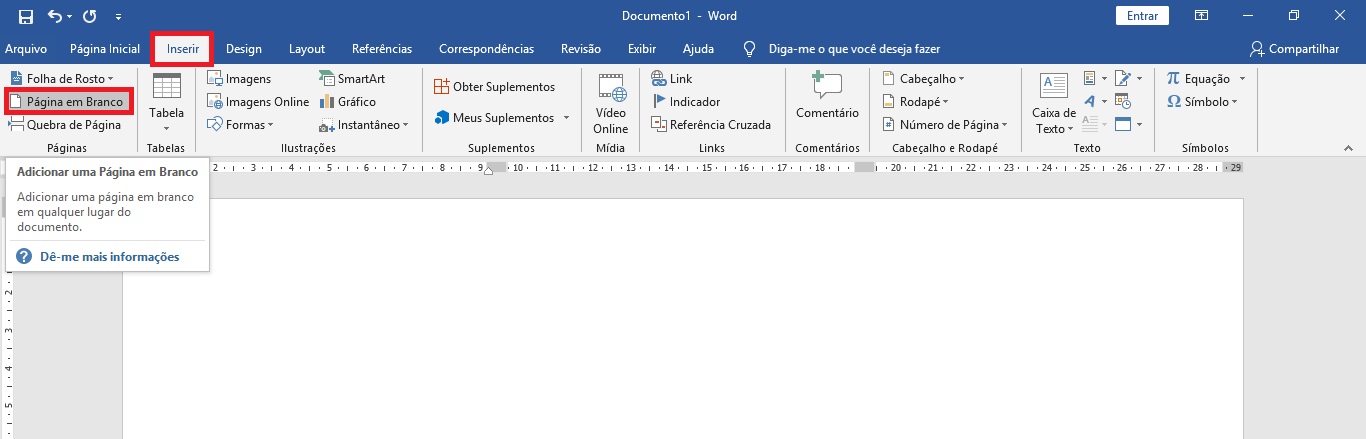
A estrutura básica do seu folder já está pronta.
Como inserir informações no folder
Agora que você já tem a estrutura do folder, poderá inserir as informações necessárias para personalizar o seu produto. Confira algumas dicas:
- Para inserir títulos, subtítulos e texto, clique na aba Inserir na barra principal e clique em Caixa de Texto. Aparecerão diversos modelos para você escolher.
- Você pode alterar a aparência do seu texto nas configurações de fonte, tamanho e cor na aba de Página Inicial ou escolher um estilo sugerido pelo Word na aba Design.
- Ainda na aba Inserir, clique em imagem e localize o arquivo desejado no seu computador, no seu OneDrive ou até mesmo através de uma pesquisa na web. Depois, é só arrastar a imagem para o local desejado e definir o seu tamanho através das setas nas suas margens.
- Outro elemento de personalização que está localizado na aba Inserir são as formas e os símbolos, caso você queira adicionar algum ao seu produto.
- Na aba de Página Inicial, você também pode escolher a cor de fundo que deseja no seu folder.
Um detalhe importantíssimo! Não se esqueça que a estrutura de um folder não é linear: cada coluna representa uma face específica do folheto a ser dobrada. Por isso, confira com a posição de cada face antes de continuar o seu projeto! E quando terminar o seu projeto, não se esqueça de salvar!