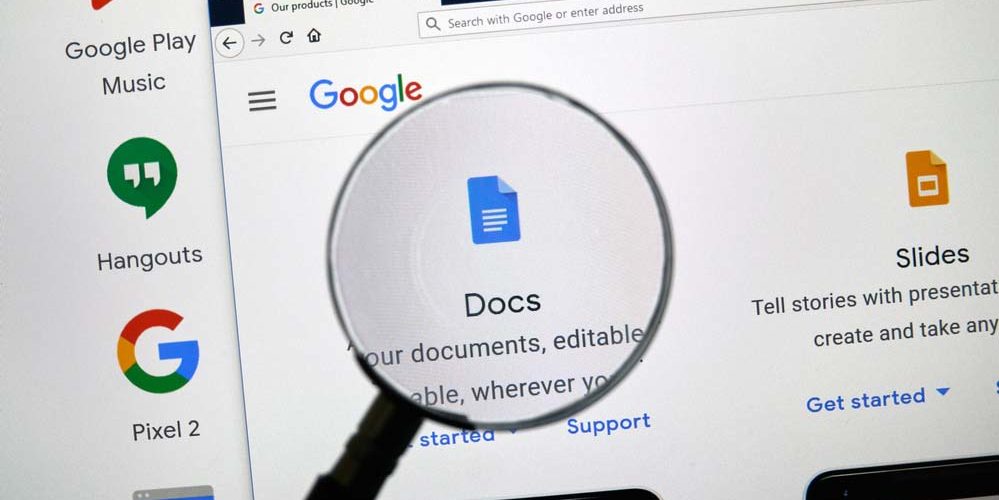Fazer o sumário de um documento é uma tarefa que a maioria das pessoas não gosta de ficar encarregado. Isso porque criar e formatar um sumário não era uma tarefa tão simples de ser feita na maioria dos editores de texto.
Mas as coisas mudaram e boa parte deles possui recursos para facilitar a escrita e edição de documentos completos, inclusive o sumário. No caso do Google Docs ou simplesmente Documentos, o editor de texto online e gratuito do Google, criar sumário não é nada trabalhoso. Você só precisa dar dois cliques e o sumário com todos os capítulos (ou seções do texto) já aparece perfeito na sua tela.
Quer saber como? Neste artigo, damos o passo a passo de como fazer sumário no Google Docs.
Confira!
Antes de mais nada, defina o estilo dos títulos no seu documento do Google Docs
Sumário nada mais é do que uma lista com o título das seções que compõem um documento. Assim, para fazer o seu sumário, é preciso que o documento esteja antes muito bem organizado. Então, se o editor não reconhece o título das seções, o sumário simplesmente não irá aparecer!
Então, para fazer o sumário, é necessário um passo anterior: definir todos os títulos das seções. A boa notícia é que não é nada trabalhoso e pode ficar ainda mais fácil quando é feito à medida em que se escreve o texto.
Como definir o estilo dos títulos no Google Docs
1. Abra o documento no google docs e selecione com o cursor da tela o texto que quer transformar em título da seção.
2. Na barra de comandos, na parte superior da tela, clique na caixa de “Estilos”. Ela fica localizada na segunda linha de comandos e costuma estar na opção “Texto normal” como padrão. Ou você pode clicar na aba “Formatar” e, em seguida, em “Estilos de parágrafo”.

3. Ao clicar na setinha da caixa de “Estilos”, você terá uma variedade de opções para escolher.
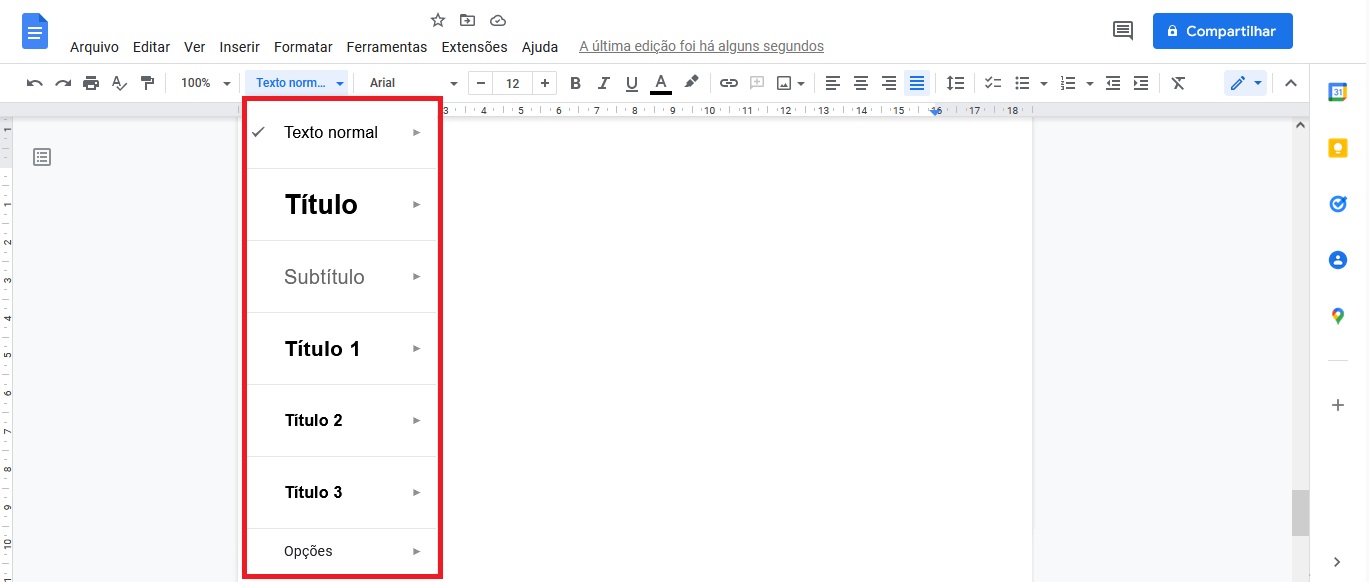
O “Texto normal” é a opção de estilo destinada para o corpo do documento – ou seja, o texto em si – e não aparece no sumário. O “Título”, por outro lado, aparece num tamanho de fonte maior e em negrito e, como o nome já indica, é destinado ao título do documento como um todo. Por esse motivo, ele também não aparece no sumário.
Por outro lado, são os títulos numerados de 1 a 4 que aparecem no sumário e, de fato, dividem o documento em seções diferentes.
Mas aqui vai um ponto importante para ficar atento: o “Título 1” representa uma seção primária do texto e é a principal forma de divisão do documento. Em outras palavras, funciona exatamente como um capítulo de livro. Por outro lado, o “Título 2” não indica o capítulo seguinte. Pelo contrário: trata-se de uma seção secundária, que é uma subdivisão da seção primária.
O mesmo acontece com o “Título 3”, “Título 4”, e assim por diante… Todos eles são subdivisões da seção anterior. Ou seja, há uma hierarquia entre os diferentes títulos. Então, se você deseja criar um novo capítulo, por exemplo, precisa sempre definir o texto como “Título 1”.
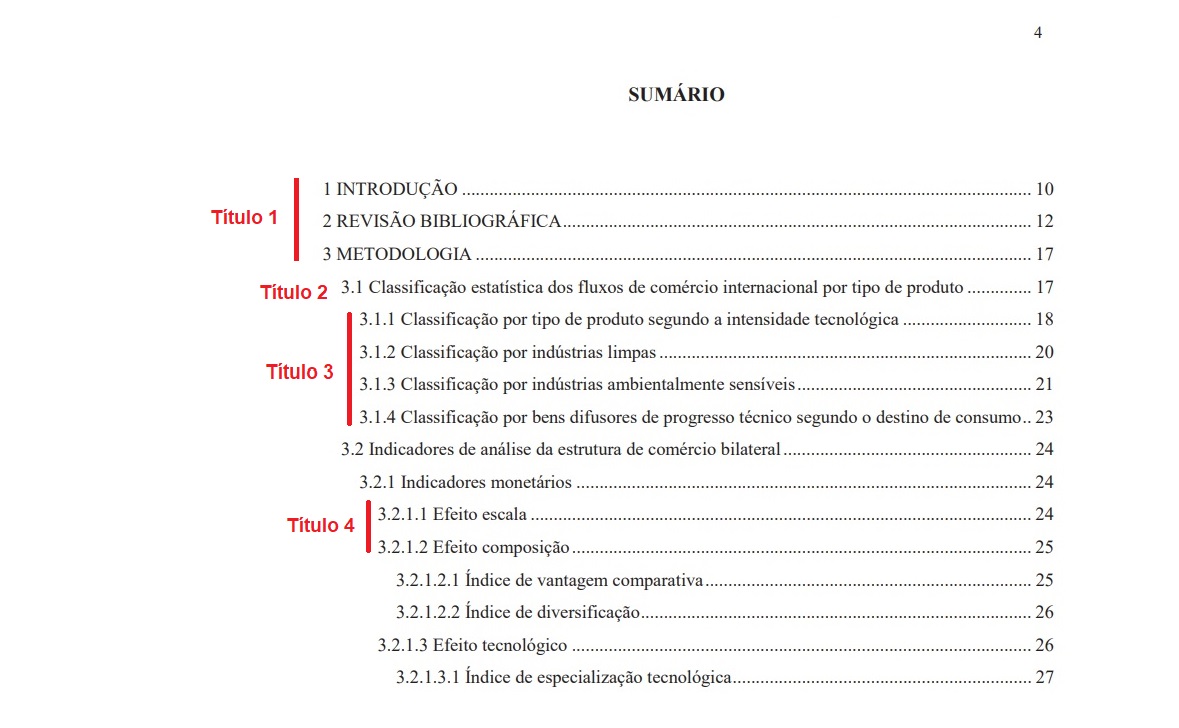
4. Ao clicar no tipo de título desejado, ele será aplicado automaticamente ao texto selecionado.
Como editar a formatação do estilo dos títulos no Google Docs
O Google Drive possui uma formatação padrão para todo o texto presente no documento. No entanto, mudar essa formatação para um estilo que mais lhe agrade ou que se adeque às normas da ABNT, por exemplo, é muito simples.
Confira como:
1. Selecione o texto do título que deseja formatar.
2. Mude as opções de formatação (fonte, tamanho, destaque, alinhamento, espaçamento, etc.) do título como preferir.
3. Na barra de comandos, clique na caixa de “Estilos” ou vá na aba “Formatar” e, em seguida, em “Estilos de parágrafo”. Ao lado de cada tipo de título, há uma seta. Ao passar o cursor por cima dela, duas opções irão aparecer.
4. Clique na opção “Usar essa formatação em “Título x”.
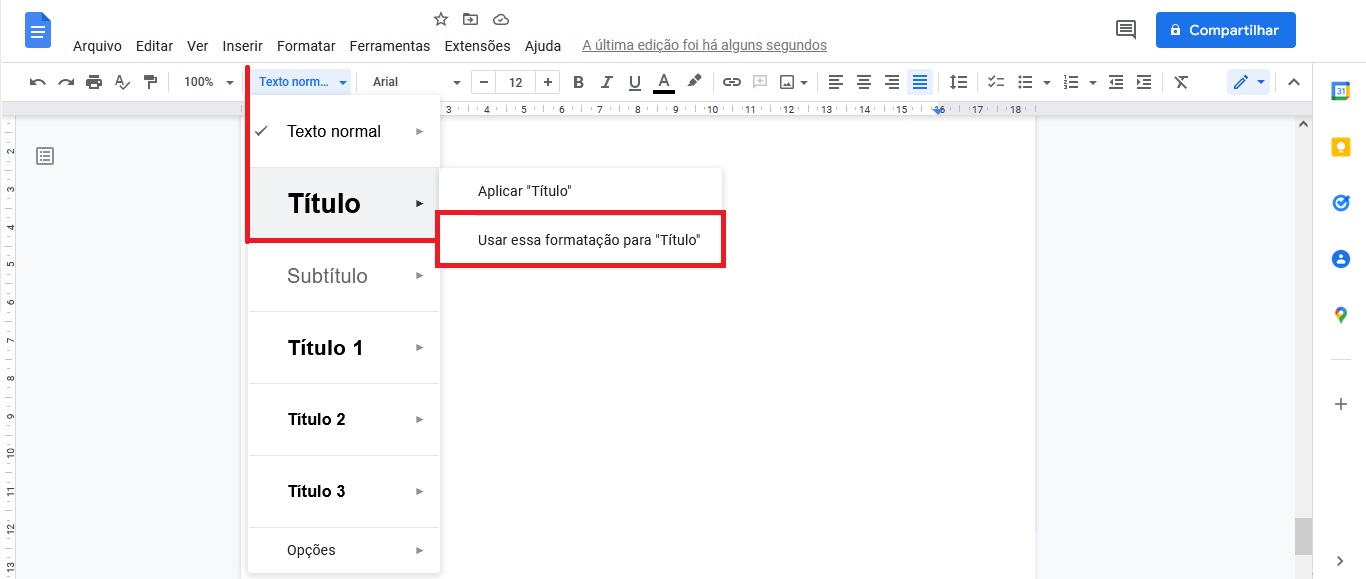
Pronto! Nesse documento, sempre que você aplica esse título em um texto, a formatação que você determinou será aplicada automaticamente nele. Repita o processo em todos os estilos de título que desejar.
Ah, e se você deseja salvar esta formatação de estilo para usar em todos os seus documentos, é fácil: clique em “opções” no final da janela de “Estilos”. Então, selecione “Salvar como meus estilos padrão”. Sempre que abrir um documento novo, é só escolher a opção “Usar meus estilos padrão” e selecionar os títulos que desejar. O sistema irá aplicar não só o título escolhido ao texto, mas também a sua formatação.
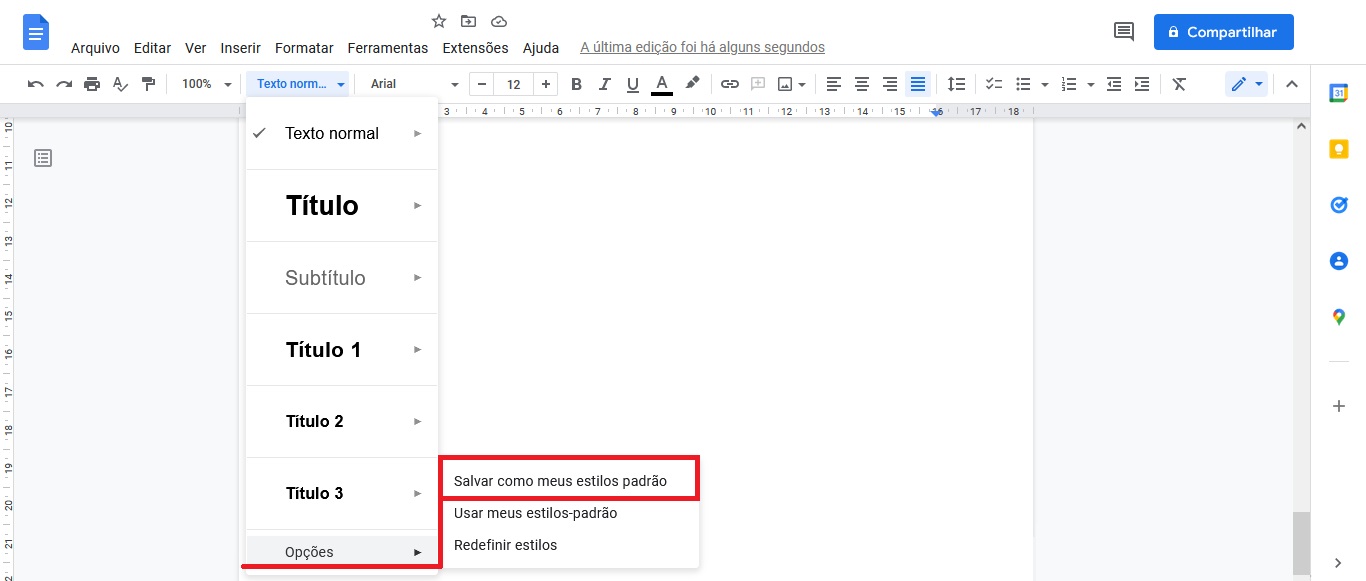
Mas se deseja retornar à formatação padrão do Google Docs, é só clicar em “Redefinir estilos”.
Agora sim! Como fazer sumário no Google Docs
Finalmente, com todos os estilos definidos, chegou a hora de gerar o sumário do seu trabalho! Confira o passo a passo rápido:
1. Abra o documento no Google Docs. Em seguida, clique com o cursor na página onde quer que o sumário apareça. Não se esqueça de fazer a quebra de página (seção) com a anterior e com a que vem em seguida!
2. Na barra de comando, vá na aba “Inserir” e role a janela até encontrar “Sumário”. Ao passar o cursor por cima, duas opções de configuração irão aparecer. Escolha aquela que deseja gerar no seu documento.
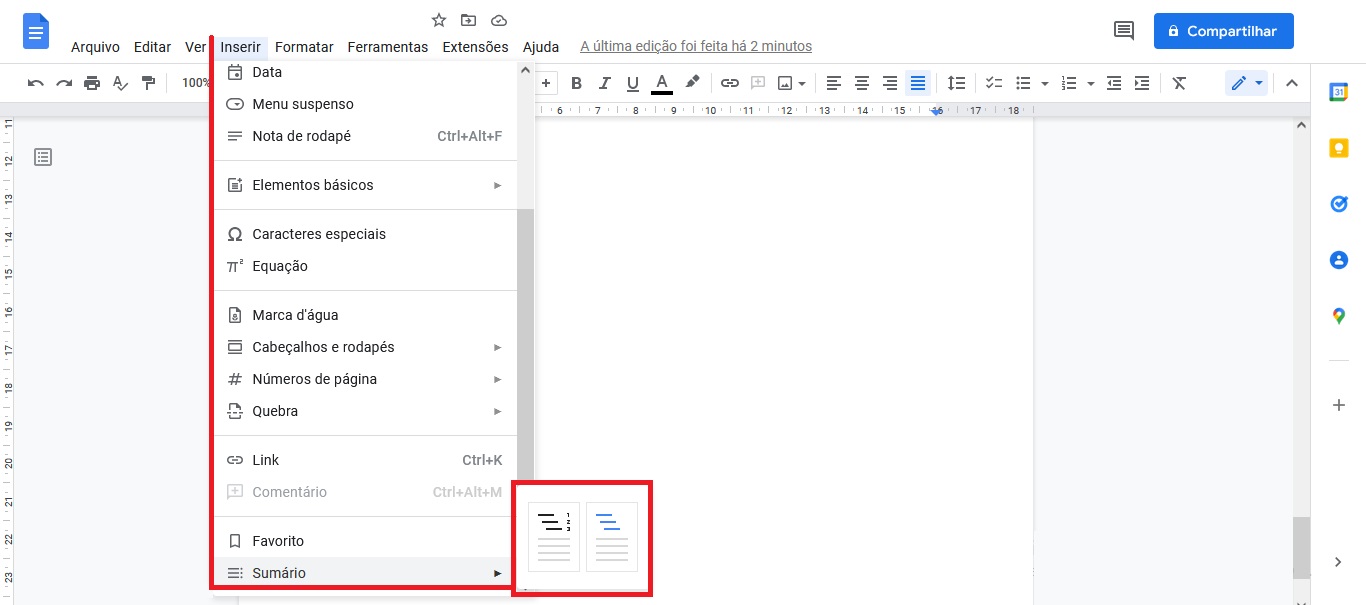
3. O sumário será gerado automaticamente com base nos títulos que você definiu previamente. Isso significa também que ao fazer qualquer mudança nos títulos (mudar o texto de um ou adicionar outro), você não precisará arrumar o sumário. Caso as mudanças não apareçam automaticamente, é só clicar no botão de atualizar, que fica ao lado do próprio sumário.
Dá para fazer sumário no app do Google Docs?
Infelizmente, a funcionalidade de gerar sumário não está disponível no app do Google Docs, só na versão web.
Mas isso não significa que, se está editando seu documento pelo app, você não pode deixar tudo encaminhado e facilitar a sua vida. Deixando todos os títulos do documento definidos pelo app, você só vai precisar dar dois cliques para fazer o sumário quando estiver na versão web!