O Word é uma ferramenta que oferece um mundo de opções para os usuários escreverem os mais diversos tipos de documentos. No entanto, mesmo sendo a ferramenta de criação e edição de textos mais conhecida, nem todo mundo sabe como utilizar todas as facilidades que ele oferece.
Para a criação de grandes documentos, o sumário é uma destas facilidades que nos ajuda a visualizar melhor as subdivisões do texto e até mesmo localizar um ponto específico que estamos interessados. Além da praticidade na hora da leitura, o sumário é extremamente fácil e rápido de ser criado no Word.
Para ajudá-los, criamos este tutorial de como fazer sumário no Word. Confira abaixo:
Antes de tudo: aplique estilos de título ao seu texto
Para criar um sumário no Word da maneira mais rápida e eficaz, é importante entender como o sistema dele funciona. O sumário é baseado na aplicação de Estilos de título que você dá ao seu texto, que são definidos em Título, Subtítulo, Título 1, Título 2… e por aí vai.
O estilo dá uma aparência mais profissional para o documento, pois, ele organiza o texto em seções, que podem ser rapidamente visualizadas e identificadas tanto na versão impressa como na digital.
Esses estilos podem ser aplicados a qualquer momento no texto. Dessa forma, há quem prefira aplicá-los no momento final de formatação e quem prefira ir aplicando-os à medida que escreve.
Para aplicar estilos ao seu texto, você só precisa:
Passo 1
Selecione o texto que deseja formatar;
Passo 2
Clique com o cursor na guia Página Inicial, localizada na barra superior da tela;

Passo 3
Selecione o estilo desejado na seção Estilo da guia.

Pronto! Seu texto está configurado.
Criando um Sumário Automático com um clique
A partir da aplicação de estilos no seu texto, é possível criar um sumário somente com um clique. Isso acontece porque o Word compila de forma automática os títulos definidos no formato de sumário.
Para isso, você precisa somente:
Passo 1
Posicione o cursor na página do documento onde você deseja inserir o sumário;
Passo 2
Clique com o cursor na guia Referências, localizada na barra superior da tela;

Passo 3
Clique em Sumário e selecione a opção de Sumário Automático desejada.
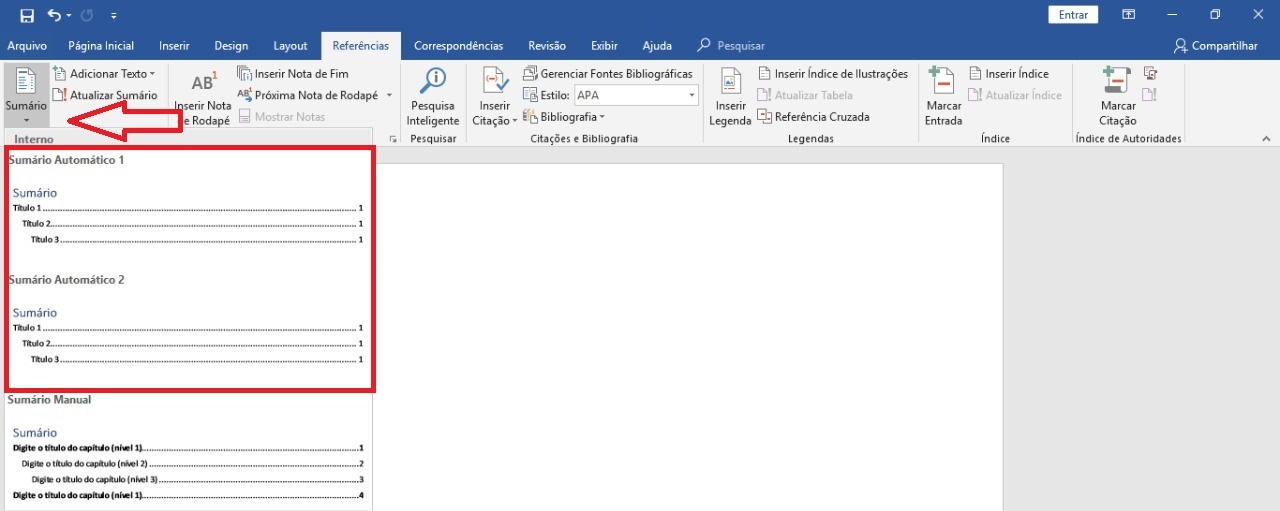
É possível também gerar um sumário manual, onde somente a estrutura de formatação é disponibilizada pelo Word e o usuário terá que preenchê-lo. É uma opção mais trabalhosa e que exige maior atenção do usuário.
Como o sumário é gerado automaticamente, todas as alterações realizadas no corpo do texto e nos títulos gerarão atualizações automáticas no sumário. No entanto, caso alguma alteração não apareça no sumário, você pode clicar na opção Atualizar Sumário, disponível também na aba de Referências. No caso dos sumários manuais, essas alterações no texto não são automaticamente modificadas no sumário, sendo necessário conferir e selecionar a opção de Atualizar Sumário.

Como formatar o seu sumário
A formatação dos estilos impacta diretamente na criação de um sumário automático no Word. O programa oferece uma série de Estilos de título pré-estabelecidos que podem ser selecionados. No entanto, caso nenhum dos estilos se adeque às suas necessidades ou ao propósito do documento, é possível alterar a formatação da fonte dos estilos.
Passo 1
Vá na seção Estilos, localizada na aba Página Inicial;
Passo 2
Clique com o botão direito do cursor o Título que você quer formatar e selecione a opção Modificar;

Passo 3
Abrirá uma janela chamada Modificar Estilo na sua tela. Selecione as configurações desejadas como nome da fonte, tamanho, espaçamento, alinhamento, recuo, entre outras. Após fazer todas as modificações, pressione Ok, na parte inferior da janela.
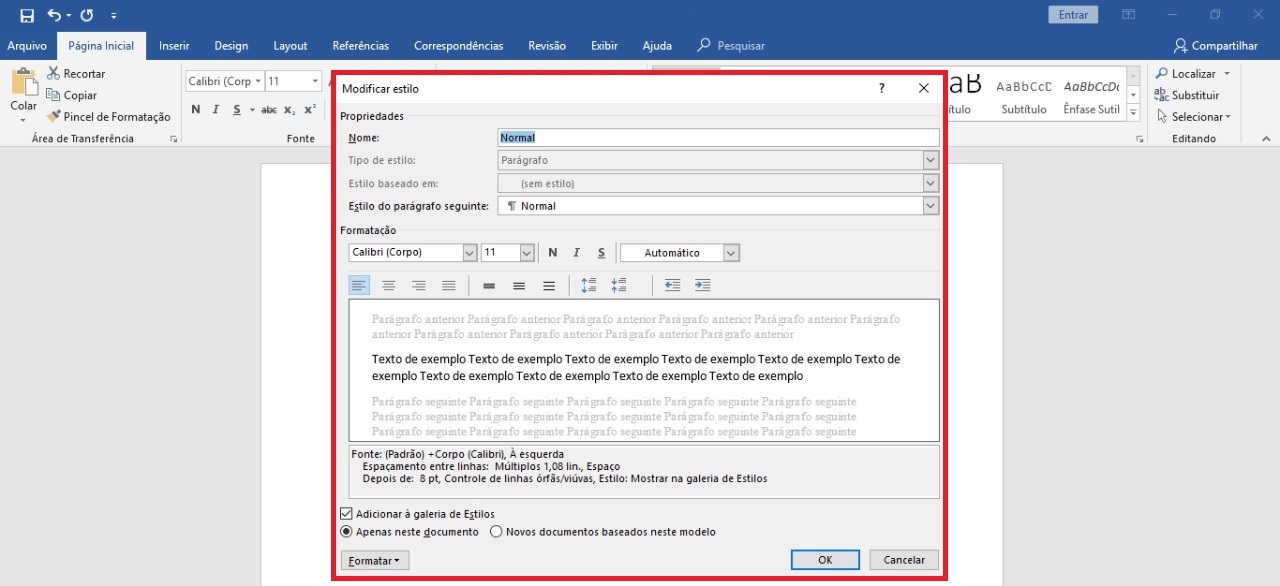
Ao confirmar todos os textos que tiverem naquele estilo alterado serão atualizados de acordo com as suas modificações, inclusive o sumário.
As normas ABNT: formatação padronizada para trabalhos acadêmicos
Para trabalhos profissionais e acadêmicos, as normas da ABNT (Associação Brasileira de Normas Técnicas) são imprescindíveis para uma formatação clara e objetiva do documento. Mas, na hora de formatar um trabalho, as normas podem ser uma verdadeira dor de cabeça para algumas pessoas.
A boa notícia é que você pode configurar as normas nos Estilos como padrão. Assim, todas as vezes que você criar um documento no seu Word, as normas já serão aplicadas automaticamente. Você pode fazer isso na janela de Modificar Estilo, descrita acima, ou na opção Criar um Estilo, que pode ser selecionada na seção Estilo.
Ao terminar a formatação do estilo, selecione as opções Adicionar à Galeria de Estilos e aplicar o estilo aos Novos documentos baseados neste Modelo. Dessa forma, sempre que você abrir um novo documento, a formatação desejada estará disponível na seção Estilo da sua Página Inicial.
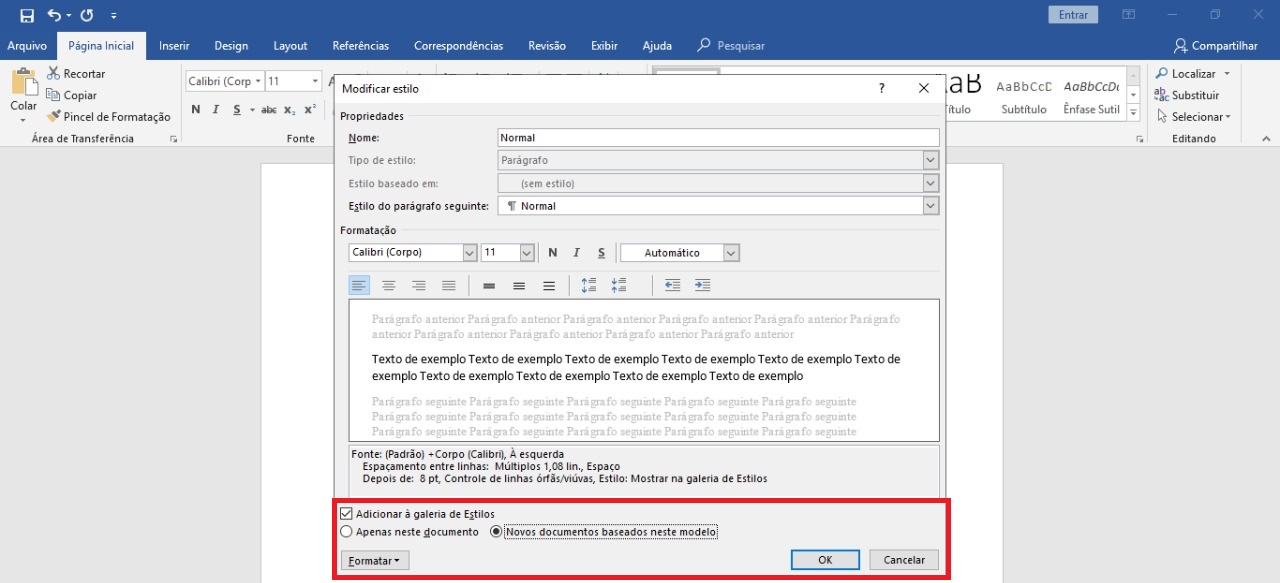
Confira abaixo as configurações de formatação de acordo com as normas da ABNT:
- Tipo de Fonte: Arial ou Times New Roman.
- Tamanho da fonte: 12 (para citações diretas longas, notas de rodapé e legendas, a fonte deve ser reduzida a 10).
- Alinhamento do texto: Justificado.
- Recuo no início do parágrafo: 1,25 cm.
- Margens: Superior de 3cm, Inferior de 2cm, Esquerda de 3cm e Direita de 2cm.
- Espaçamento: 1,5 (para citações diretas longas, 1,0).
Pronto! Agora que você já sabe como criar e formatar seu sumário, vai ganhar mais tempo na criação de novos documentos. Compartilhe nosso passo-a-passo e fique atento à mais dicas como esta!
