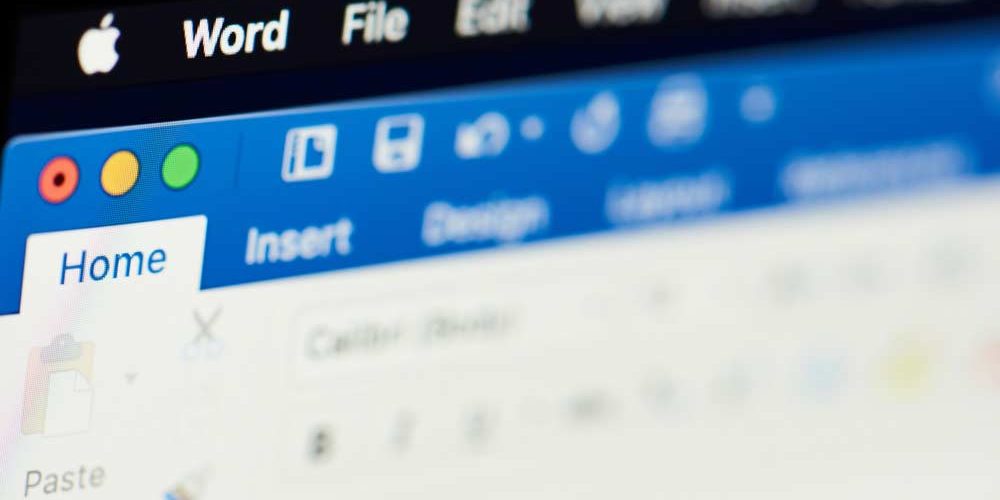O Word é o software de edição de textos mais usado pelos brasileiros. Esta ferramenta se torna bastante útil em especial na vida acadêmica e profissional. Mas você sabe mesmo utilizar seus recursos? Se você está em dúvida sobre como numerar as páginas do arquivo de Word, acompanhe o artigo a seguir e aprenda!
Microsoft Word
Hoje em dia, já é raro encontrar quem faça cursos de informática para dominar softwares básicos como o Word. O aprendizado de como utilizá-lo acaba sendo adquirido de forma mais intuitiva. Por este motivo, alguns recursos são desconhecidos por muitos de seus usuários, o que pode ser um transtorno quando algum item mais específico precisa ser usado. Este é o caso de numeração das páginas, por exemplo.
Mas fique tranquilo, pois aqui ensinaremos passo a passo como fazer a numeração de páginas no Word de forma adequada.
Como numerar páginas no Word
Ao abrir uma janela do Word, você deverá selecionar a opção “Inserir”, na aba de formatação na parte superior da tela, ao lado da página inicial. Em seguida, identifique o ícone “Numerar página”. O ícone é caracterizado pelo desenho de uma página em branco com um #. Clique neste ícone e uma lista de opções será aberta, contendo:
- Início da página;
- Fim da página;
- Margens da página;
- Posição atual.
Estas opções dizem respeito a qual parte da página você deseja que o número apareça. Selecione a opção desejada dentre as alternativas de formatação dadas. Veja:
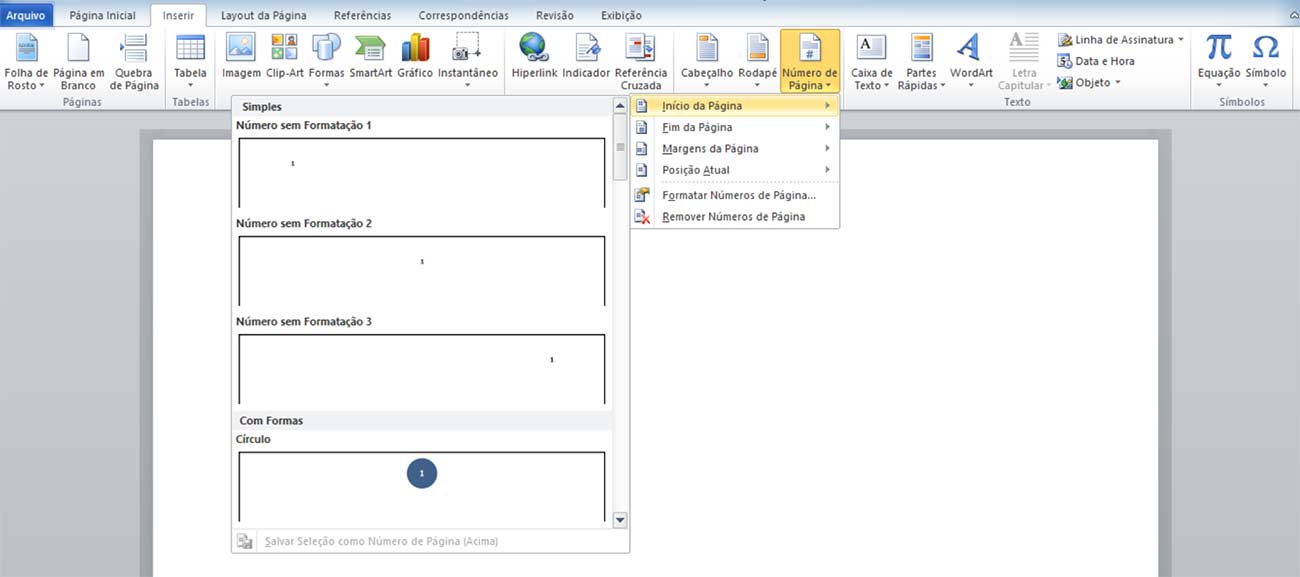
Após a seleção de sua escolha, feche a barra de edição de cabeçalho e rodapé e siga na elaboração de seu documento.
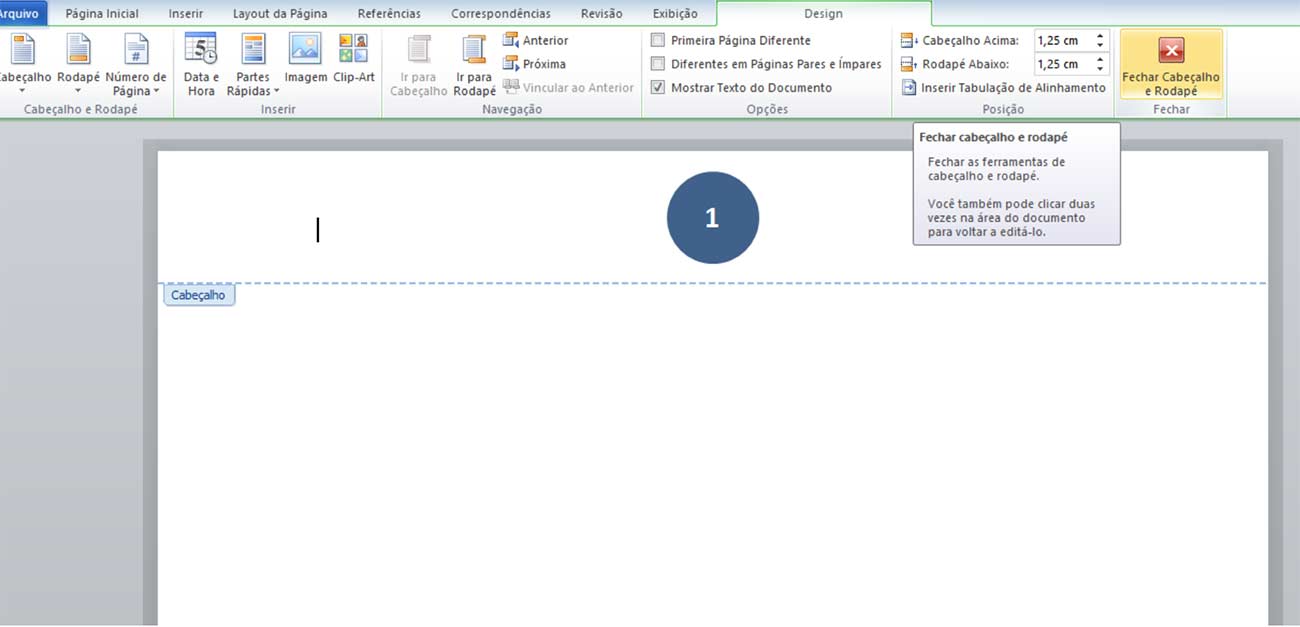
Começando a numeração em outra página
Se você está fazendo um trabalho acadêmico, é possível que as regras apresentadas acima não bastam. Trabalhos que contenham capa, por exemplo, não podem começar a paginação na primeira folha. Mas como omitir o número apenas na primeira página?
Ao selecionar e apagar o número, todos os outros irão desaparecer. Então siga estas orientações para omitir a numeração apenas da primeira folha:
Após o fim do texto de sua capa, você deverá clicar no menu “Inserir”, na aba de ferramentas no canto superior da tela. Em seguida, clique na opção “Quebra de página”.
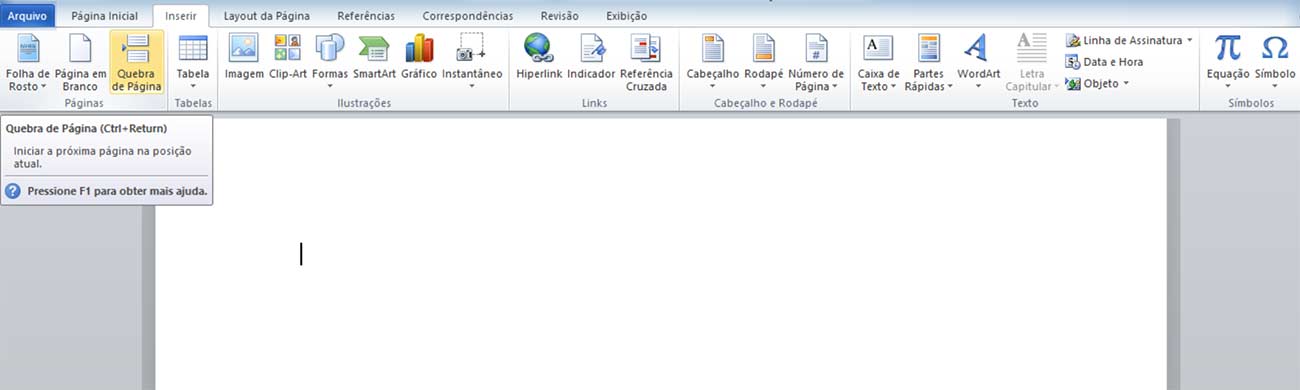
Uma nova página será iniciada. Agora, dê dois cliques rápidos na área do cabeçalho da nova página. Uma aba de “design” aparecerá na parte superior. Confira se a opção “Vincular página está selecionada. O esperado é que, após a quebra de página, ele nãoesteja ativo. Mas se estiver, clique em cima para desativá-lo.
Agora, retome a orientação do início para fazer a numeração da página: Inserir > Numeração de Página.
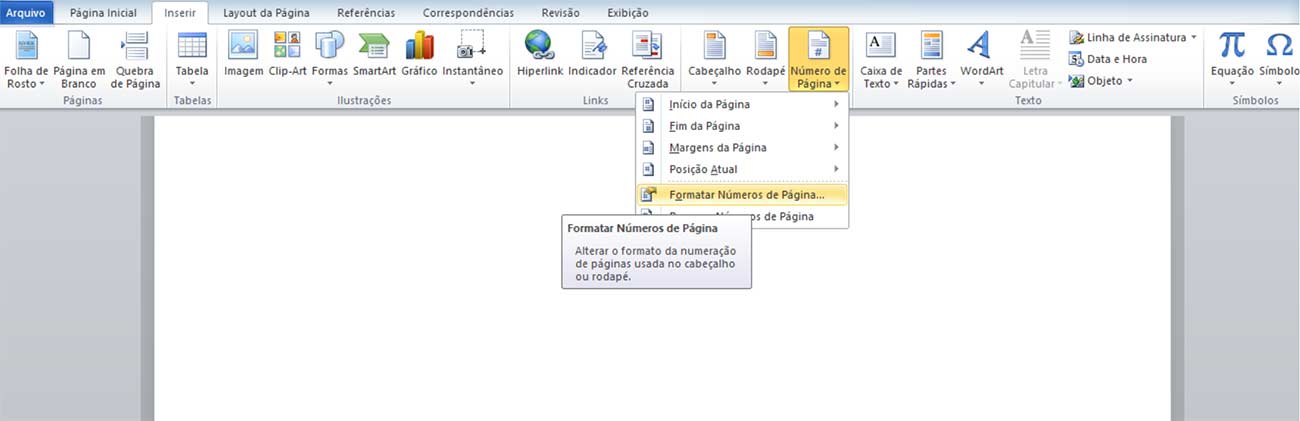
Após inserir a numeração, é possível que o número continue aparecendo na capa. Para apagá-lo, vá até a primeira folha e dê dois cliques no cabeçalho. Então, selecione a opção “Primeira Página Diferente”, na aba de Design, conforme imagem abaixo:
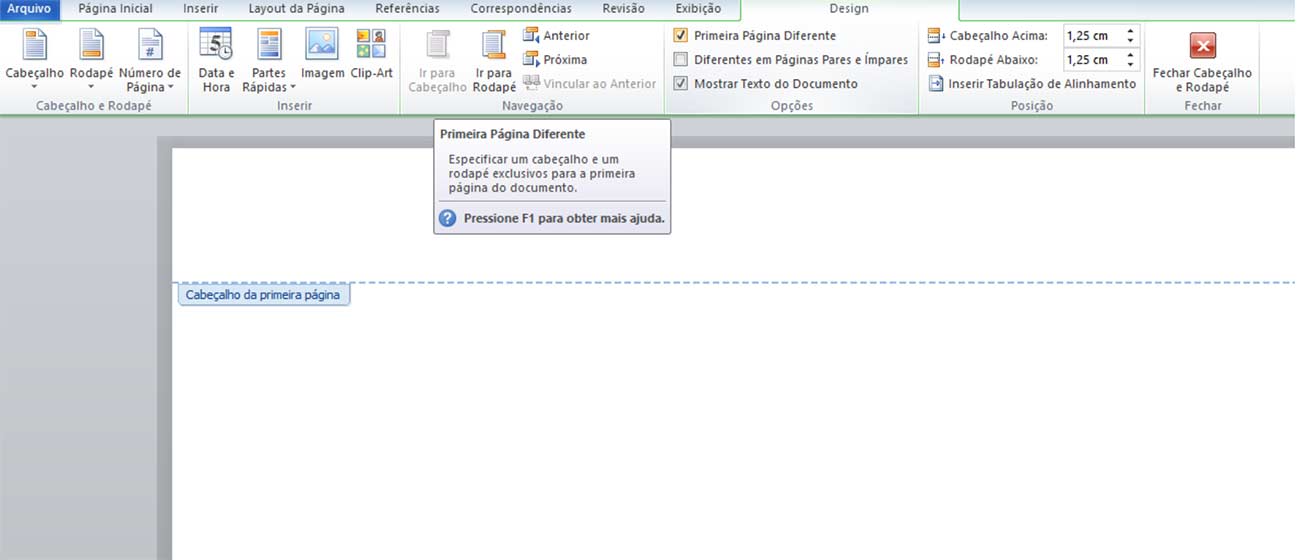
Pronto, o número da primeira folha terá desaparecido. Se o número que estiver aparecendo não for correspondente à página desejada, siga os seguintes passos: clique em Inserir > Número de Página > Formatar número de página e digite o número anterior ao que você deseja que apareça.
Por exemplo, se a primeira folha for a capa e a segunda precisar ser o número 1, você deve preencher o 0 (zero) na janela de formatação:
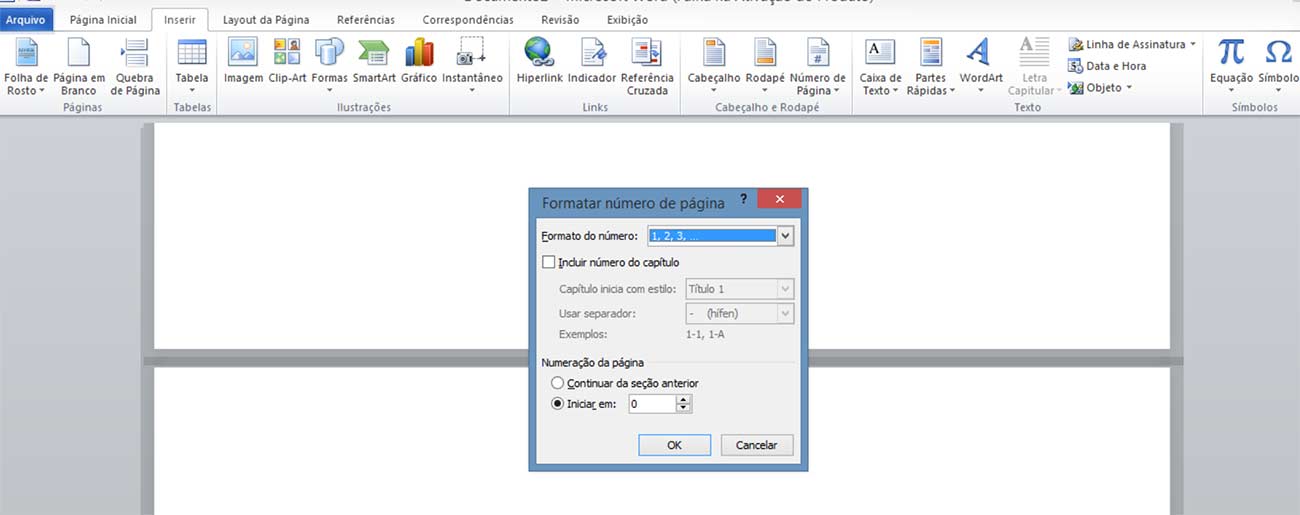
Numeração de página ABNT
Se o seu trabalho acadêmico precisa ser elaborado de acordo com as normas da ABNT, as regras de paginação são ainda mais específicas.
O primeiro ponto diz respeito à formatação. Os números devem aparecer no canto superior direito da página, com espaço de 2 cm da borda direita e da borda superior. Para se adequar a este formato, clique em “número de página”, em seguida em “início da página” e escolha a formatação 3 (com alinhamento à direita).
Em seguida, selecione o cabeçalho e regule o espaçamento para 2 cm na aba de Design.
Agora clique duas vezes sobre o número e selecione a “Página Inicial” na aba de edição para formatar o estilo e tamanho da fonte. Para o formato ABNT a fonte escolhida pode ser a Arial ou Times New Roman, preferencialmente tamanho 10. Prefira utilizar na numeração das páginas o mesmo estilo de fonte adotado no restante do trabalho.
De acordo com a ABNT, a página deve ser contada a capa não é contada para fins de numeração. Contudo, os demais elementos como folha de rosto e sumário devem ser contabilizados (mas não numerados). A numeração, portanto, só poderá aparecer a partir da introdução.
Para que a capa não seja contada, formate a contagem das páginas a iniciar do número zero, como orientamos previamente.
Paginação passo a passo
Aqui, explicamos passo a passo como numerar páginas no Word em diferentes situações. Espero que este conteúdo tenha sido útil para você. Caso o artigo tenha te ajudado, compartilhe-o em suas redes sociais! Para mais dicas como estas, continue em nossa página e acompanhe-nos para novidades.