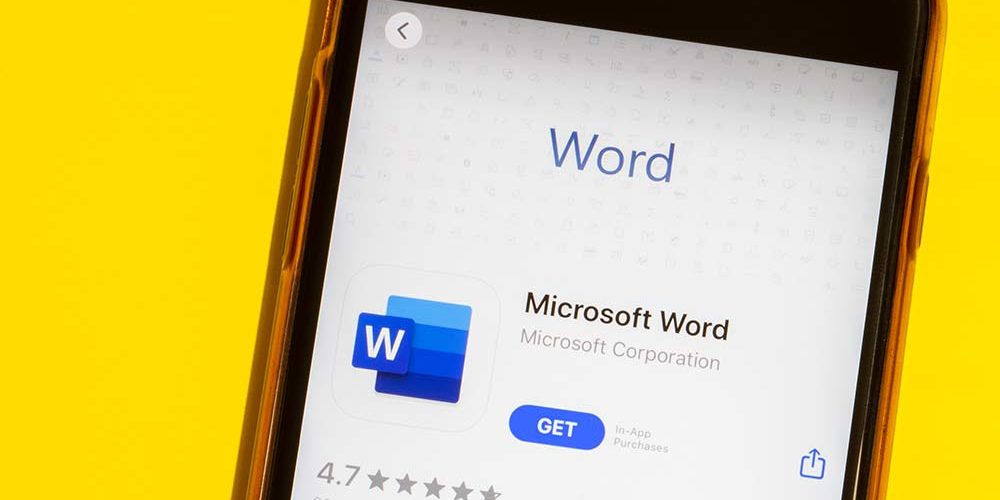Ao escrever um documento no Word, saber os comandos específicos para exclusão de páginas é fundamental.
Afinal, as vezes temos uma página escrita não sai exatamente como você esperava ou simplesmente não se encaixa com o restante do texto. Em outros momentos, na revisão e formatação final do texto, aparece uma página em branco que simplesmente não parece querer sair dali.
Para resolver estes problemas pontuais sobre exclusão de páginas, preparamos este passo a passo simples e rápido, mas que vai ser muito útil para quem está aprendendo a mexer no editor de texto da Microsoft.
Confira como excluir páginas no Word:
Excluir página em branco
Muitas vezes quando estamos escrevendo um documento, o Word inclui uma página em branco ao final do texto. Isso acontece por dois motivos: porque adicionamos parágrafos que não foram utilizados ao longo do texto; ou porque as configurações padrões do Word inclui um parágrafo final não excluível no documento de texto.
No caso de ter incluído diversos parágrafos que não foram utilizados, exclua os parágrafos em branco indesejados.
Já no caso de não haver parágrafo em branco e ainda assim existir uma página a mais no documento, é preciso alterar a formatação do texto para que o parágrafo final caiba na última página escrita. Diminuindo o tamanho deste parágrafo, é mais provável que você não tenha que alterar a estrutura e a formatação do seu documento. Confira como fazer isso:
1. Pressione Ctrl+Shift+8 no seu teclado caso esteja utilizando o Windows ou ⌘+8 caso esteja usando o macOS. Esse comando manual irá deixar visível as marcas de parágrafo do texto.
2. Selecione a última marca de parágrafo do documento, correspondente ao parágrafo final não excluível. Neste passo, é importante ver se não existem outras marcas de parágrafos que foram adicionados por você mas não foram escritos ao final do documento! Caso encontre, exclua-os e selecione somente a marca do parágrafo final.
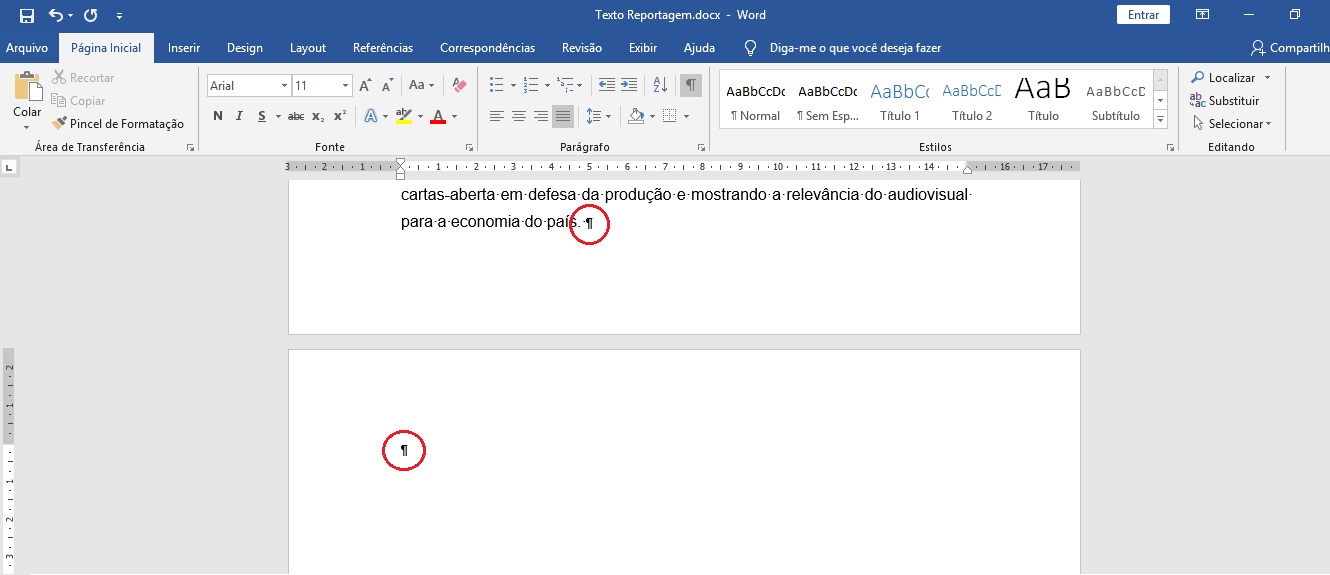
3. Altere o tamanho da fonte para 01 na caixa de formatação rápida que aparecerá na tela após a seleção ou na barra principal, no topo da tela do Word. Pressione Enter.
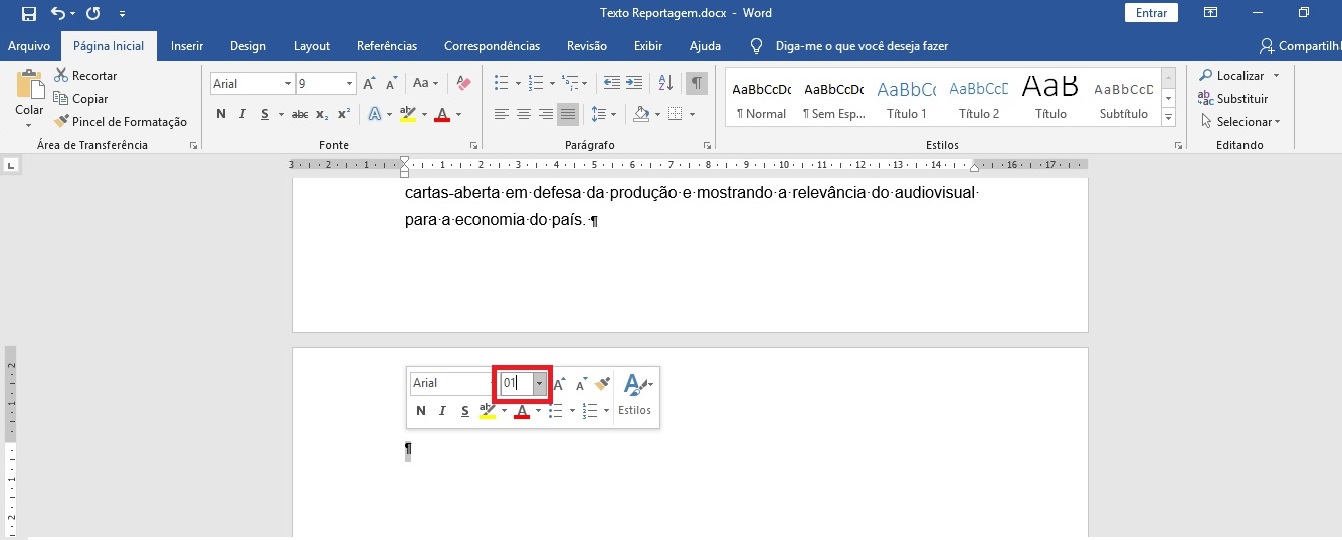
4. Para finalizar, pressione novamente Ctrl+Shift+8 ou ⌘+8 para ocultar as marcas de parágrafo novamente.
Pronto! A partir da alteração do tamanho da fonte, o parágrafo final deve caber na sua última página escrita, removendo automaticamente a página em branco indesejada.
Ainda não deu certo?
Mas, se ainda assim a sua página em branco ainda não desapareça e o parágrafo final não caiba na página anterior, é possível alterar a configuração de margens para resolver este problema. Para isso:
1. Na barra principal no topo da tela do Word, clique na aba Layout.
2. Vá até a seção Margens e selecione a opção Margens personalizadas.
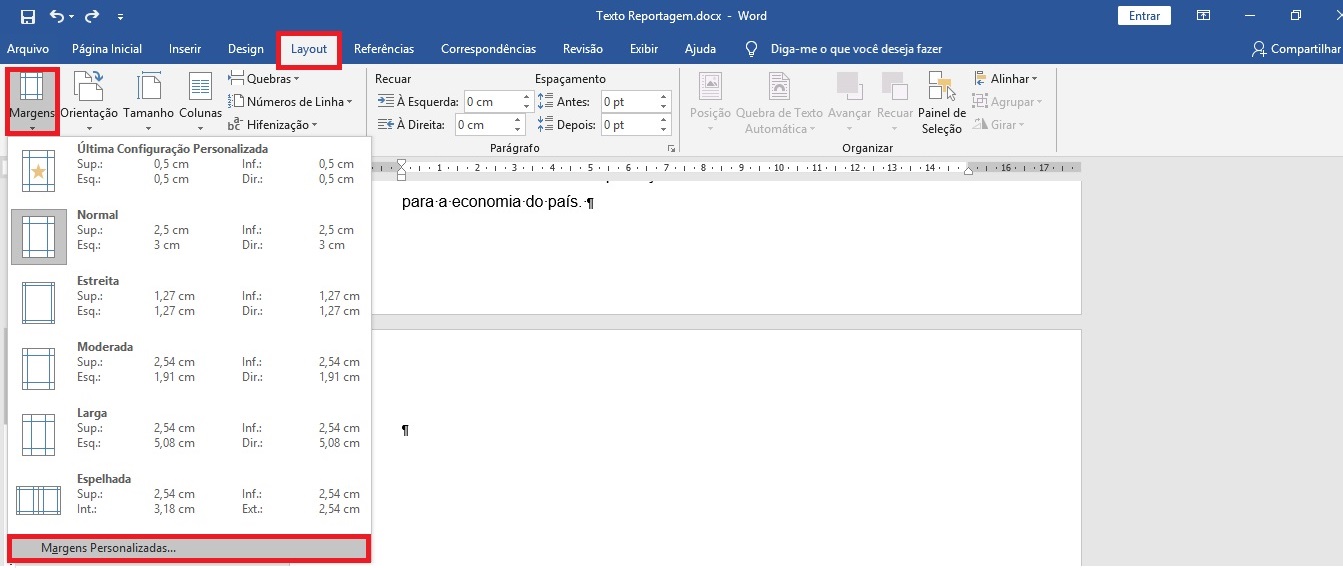
3. Uma caixa de personalização irá se abrir. Diminua o tamanho da Margem Inferior.
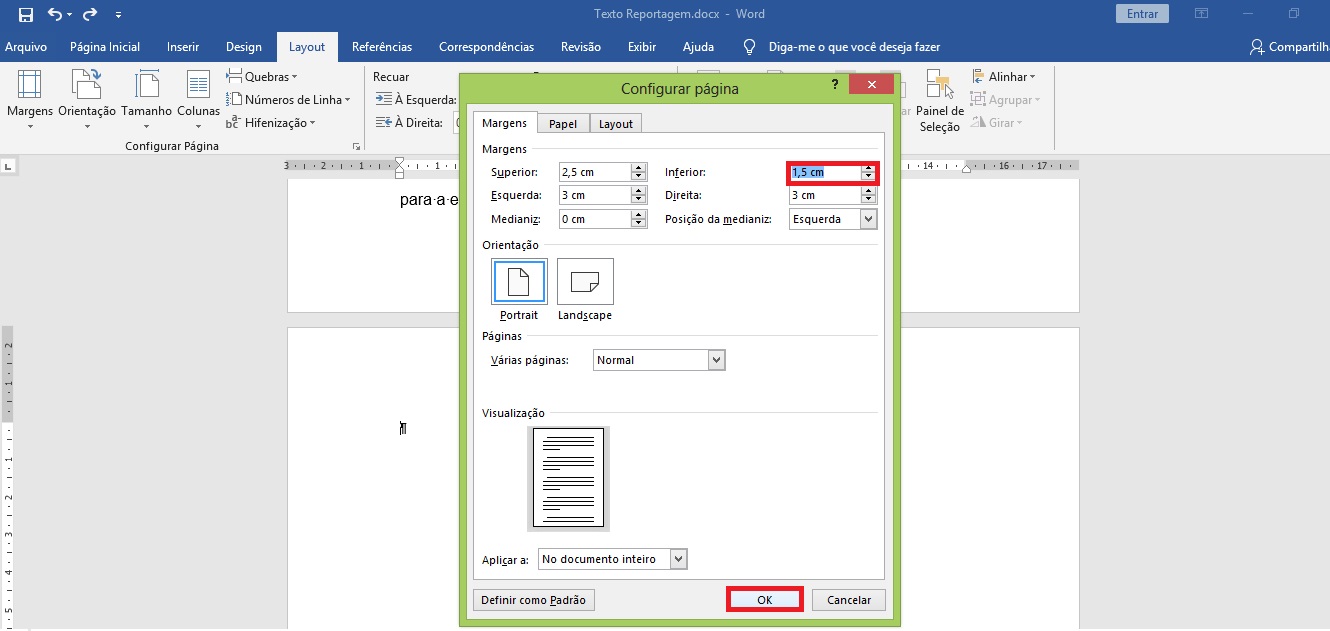
Pronto, a sua página em branco deve ser excluída automaticamente!
Excluir página escrita
Suponhamos que você está escrevendo um documento e, após avaliar, decide excluir uma página inteira escrita do seu texto final. Para excluir uma página escrita existem algumas opções rápidas e simples de serem feitas.
A forma prática e rápida de excluir uma página escrita é selecionar todo o conteúdo que você deseja deletar com o próprio cursor do mouse e pressionar a tecla Delete duas vezes.
Outra opção é:
1. Clique em qualquer local do texto na página que deseja excluir.
2. Pressione Ctrl+G caso esteja utilizando o Windows ou Option+⌘+G caso esteja usando macOS.
3. Uma janela de Localizar e Substituir se abrirá. Selecione a guia Ir Para e clique em Página em seguida. Na caixa de digitação, insira o comando \page. Pressione Enter.
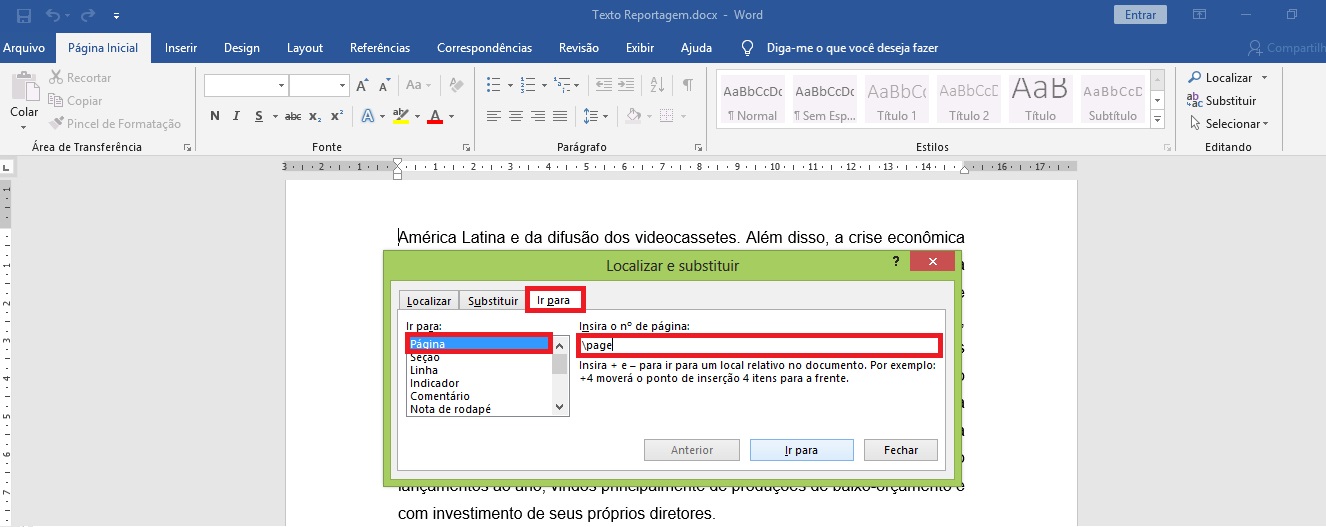
4. Verifique se todo o conteúdo da página que você deseja excluir está selecionado. Se sim, pressione Delete.
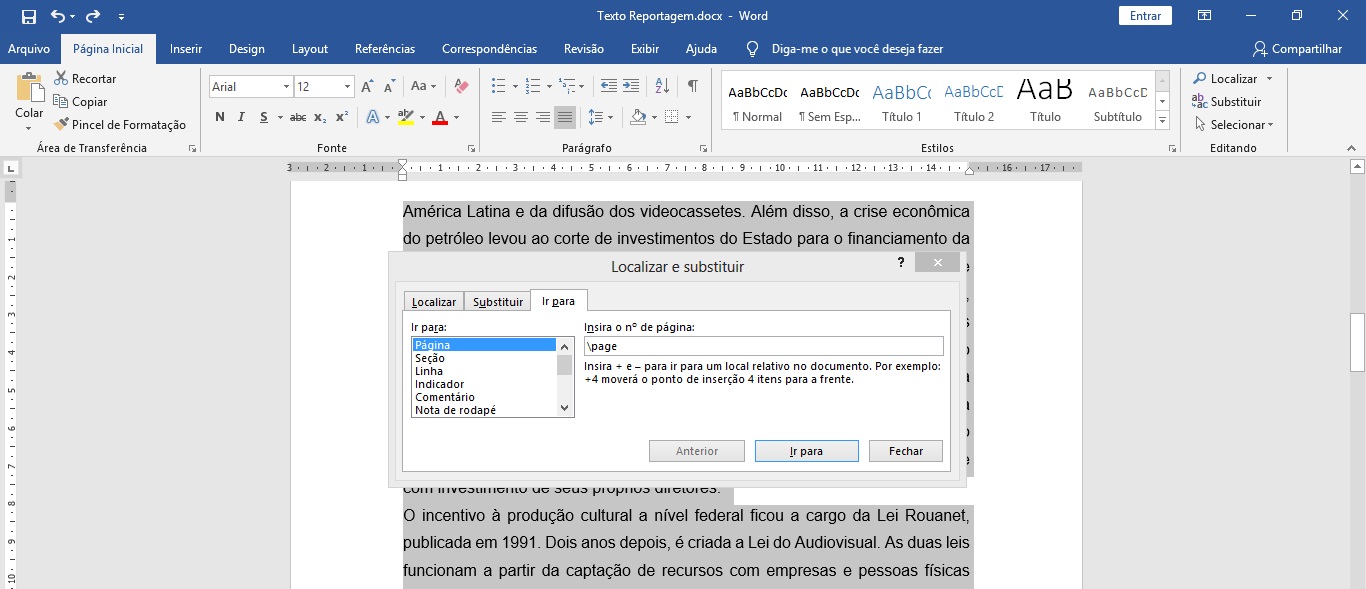
Pronto! A página que você selecionou será excluída.