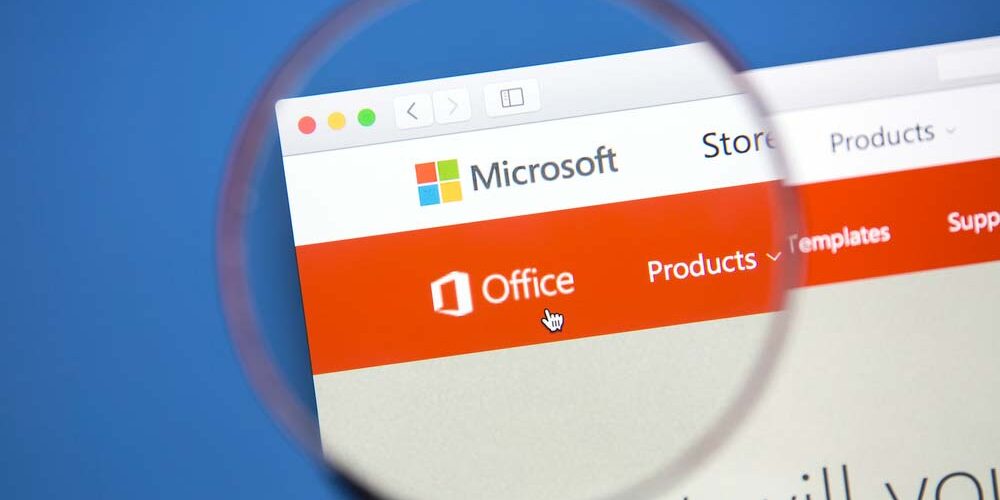O Microsoft Word é o editor de textos mais famoso e permite a criação, formatação e visualização de inúmeros tipos de documentos. Sejam eles trabalhos acadêmicos, relatórios, currículos, cartas, livretos… Para fazer cada um desses (e de muitos outros) tipos de documentos, o Word possui inúmeras ferramentas e recursos não só para a redação, como a formatação e visualização.
Por ser digital, os documentos do Word podem ser facilmente compartilhados com outros usuários através do e-mail ou da nuvem da Microsoft, o OneDrive. Com isso, os usuários podem criar documentos de forma colaborativa ou usar o software para visualizar de terceiros.
No entanto, o que fazer quando o documento enviado está protegido? Neste artigo, te mostramos o que isso significa e como desproteger o documento no Word passo a passo.
Ah, vale ressaltar que os tutoriais que apresentamos a seguir só se aplicam à arquivos do Word, isto é, que tem a extensão .doc ou .docx. Documentos em PDF ou qualquer outro formato não podem ser desbloqueados (nem abertos) pelo Word.
O que é o modo “Somente leitura”?
Quando falamos em desproteger um documento, pressupomos que ele está protegido. Mas o que significa isso? O Word possui um recurso que impede que outros usuários que abram determinado documento consigam fazer novas edições nele. Ou seja, ao abrir o documento bloqueado, o usuário que recebe o arquivo não consegue redigir novos textos, apagar os antigos nem alterar a formatação. Ao abrir o documento, eles terão acesso ao modo “Somente leitura”. Apenas o autor do documento tem acesso livre para fazer as alterações que desejar.
Portanto, se você receber e abrir um documento que está no modo “Somente leitura”, saiba que ele está protegido.
Como proteger um documento no Word?
Para fazer isso, é só clicar na guia “Arquivo” na barra de comandos, em seguida, vá na opção “Informações” e selecione “Proteger Documento”.
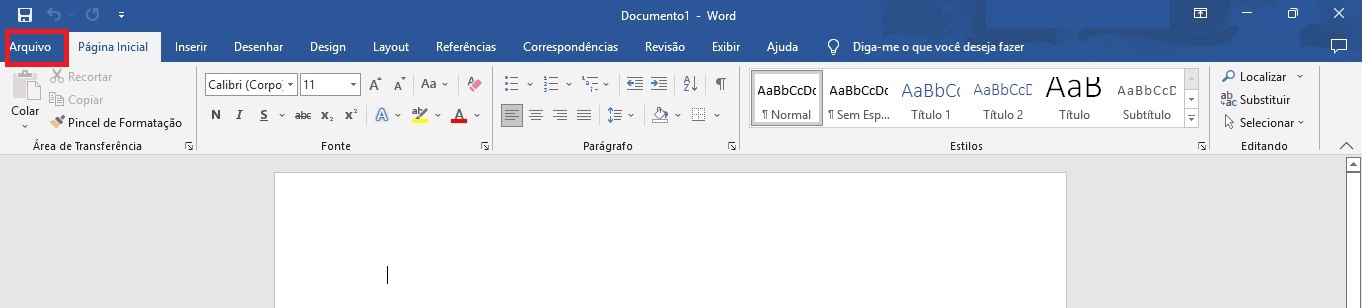
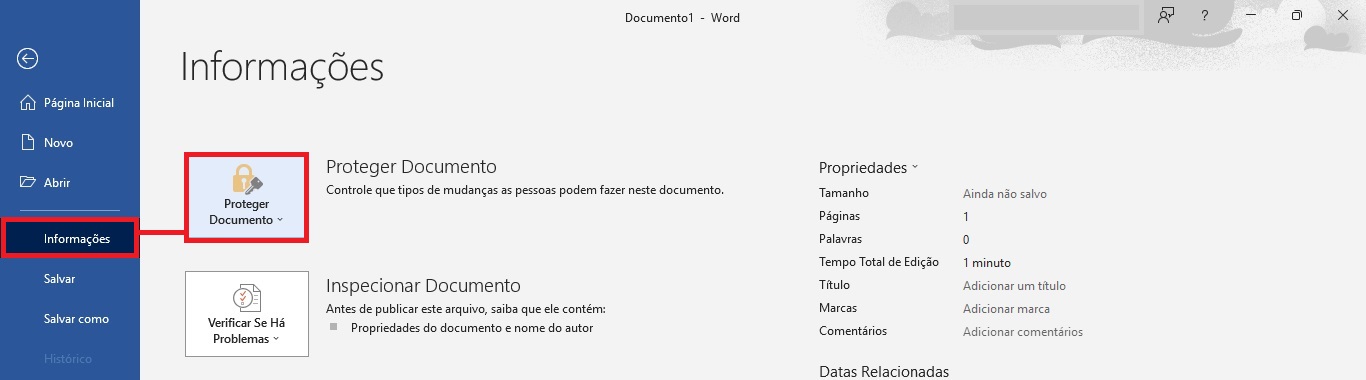
Neste ponto, você tem duas opções:
- Escolher “Marcar como final” e não permitir nenhuma nova alteração, inclusive sua.
- Escolher “Criptografar com senha”, permitindo novas alterações somente de quem tem a senha do documento.
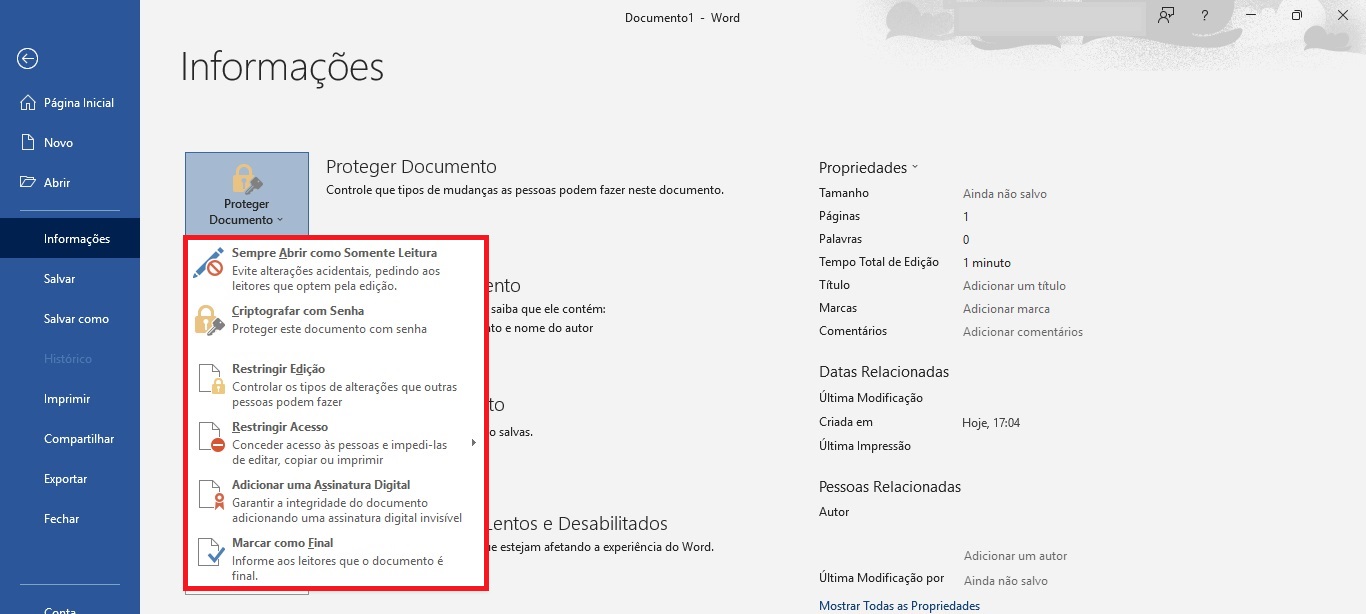
Mas um ponto importante: a proteção (também chamada de bloqueio) nem sempre se aplica ao documento inteiro. É possível selecionar trechos em que as alterações por outros usuários é permitida, algo bem útil para documentos colaborativos.
Nestes casos a proteção é feita de outra maneira. Em primeiro lugar, clique na guia “Revisão” e clique em “Restringir edições”.

Uma guia irá se abrir na lateral: nela, marque a caixa “Permitir apenas este tipo de edição no documento” e escolha a opção “Sem alteração (somente leitura)”. A partir daí, você já pode selecionar quais são os trechos em que as alterações são permitidas e marque a opção de “Todos” nos grupos de exceções.
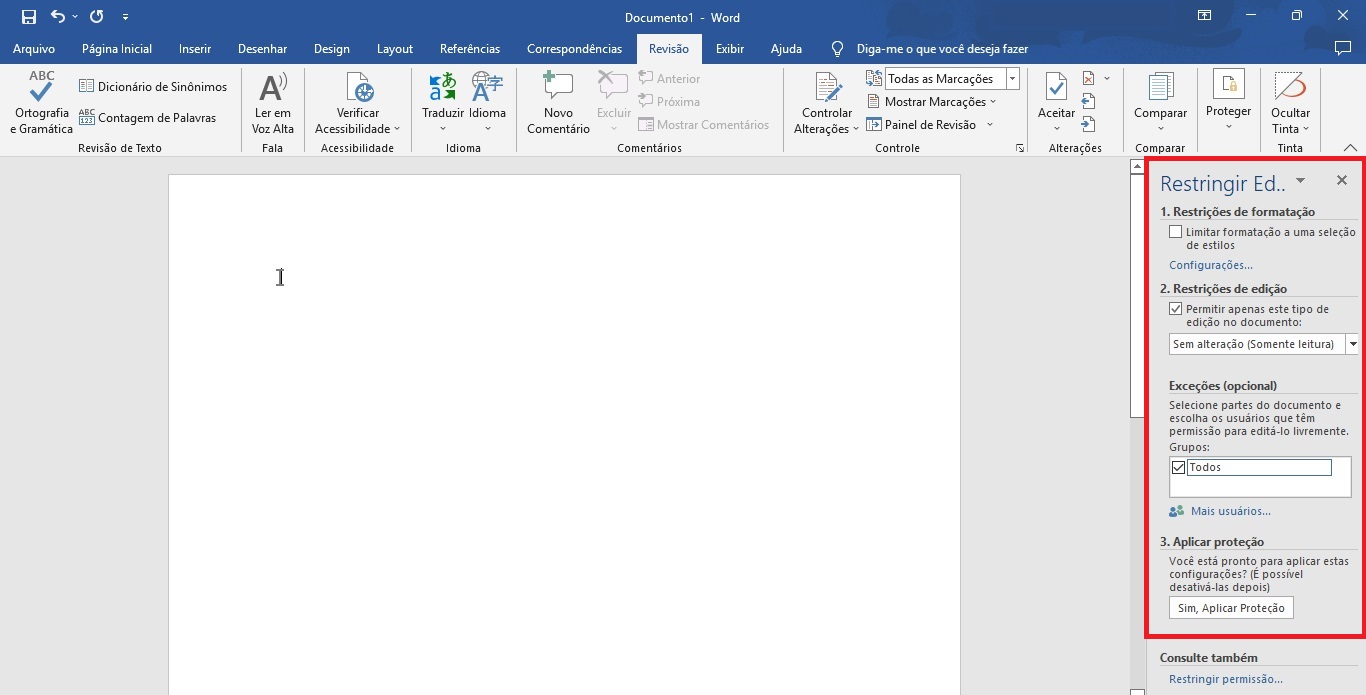
Com isso, qualquer pessoa que abrir o documento pode alterar os trechos selecionados. Mas para permitir que só usuários específicos consigam fazer alterações, clique em “Mais usuários” e insira os dados deles.
Para finalizar, clique em “Sim, aplicar proteção” e insira uma senha de acesso. É através desta senha que você conseguirá revisar a proteção quando precisar e até mesmo desproteger totalmente o documento no futuro.
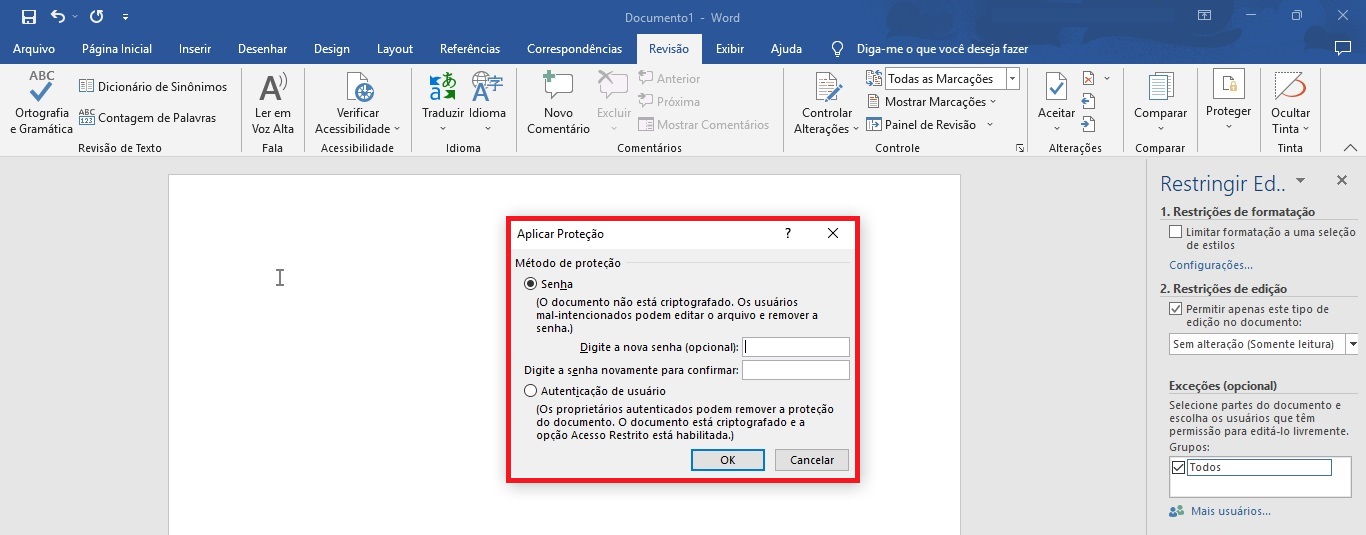
Não quer colocar uma senha? Você pode escolher proteger o seu documento através da autenticação de usuários. Isso significa que somente usuários que possuem cadastro autenticado na Microsoft conseguem remover a proteção do documento. Por outro lado, a autenticação de usuário impede que mais de um usuário edite o documento ao mesmo tempo.
E como desproteger o documento do Word?
Desproteger o documento no Word é bem simples, especialmente se você já fez o processo de proteção antes.
Basta ir na guia de “Revisão” e clicar na ferramenta “Restringir edições”. Na guia lateral que irá se abrir, selecione a opção “Parar restrição”. Para aplicar essa nova configuração, você terá que informar a senha aplicada na proteção ou estar listado como um usuário autenticado.
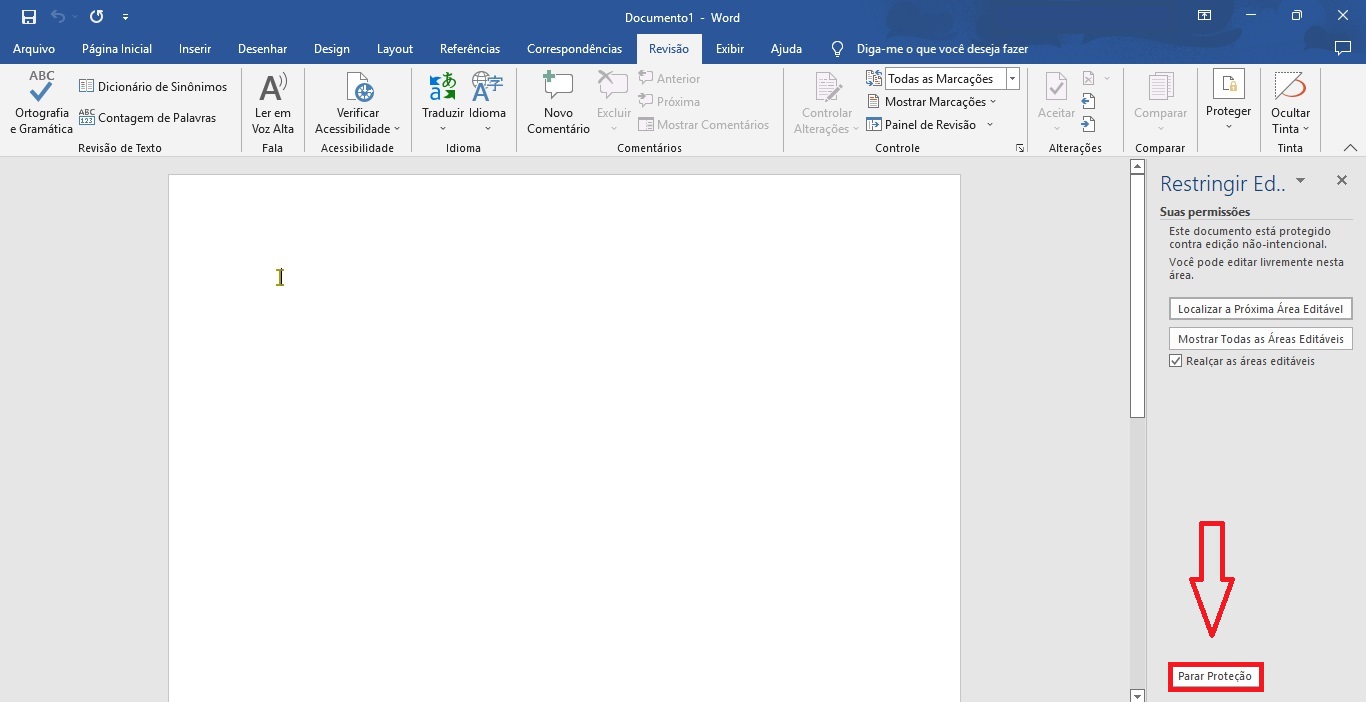
E se você não é o autor do documento, a forma de desproteção é a mesma: usando a senha fornecida pelo autor ou se identificando. Ou seja, se você não está autorizado pelo autor do documento, não é possível desprotegê-lo.
E como sei quais trechos são editáveis no documento protegido?
Nem sempre é necessário desproteger o documento no Word para conseguir editá-lo. Este é o caso dos documentos protegidos com partes irrestritas, que mostramos como fazer anteriormente.
No entanto, ao abrir o documento não há uma sinalização específica de qual parte permite e qual não permite alterações. Você só saberá quando de fato tentar fazer as alterações. Caso o trecho seja restrito, a barra de status exibirá a seguinte mensagem: “Esta modificação não é permitida porque a seleção está bloqueada”. Enquanto o trecho irrestrito permitirá a alteração, sem nenhuma mensagem.
Em documentos curtos, isso não é um problema. Mas em documentos mais longos, por outro lado, diferenciar os trechos restritos dos irrestritos pode ser complicado e levar tempo. Mas saiba que existe um recurso no Word para demarcar todos os trechos irrestritos do documento.
Na barra de comando, clique na guia “Revisão” e em “Restringir Edição”. Na guia lateral que se abrirá, clique em “Localizar a próxima área editável” ou em “Mostrar Todas as Áreas Editáveis” para ter uma visão geral do documento.
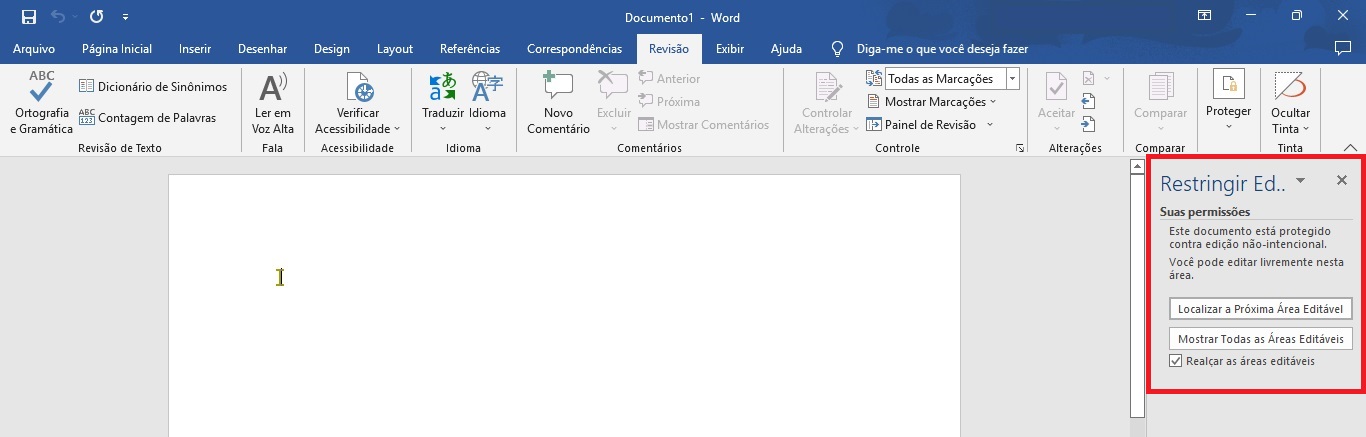
E se o trecho que você precisa alterar não está na lista, é só seguir o passo a passo acima de como desproteger documento do Word.
Converter o documento para PDF é outra forma de protegê-lo
Por fim, destacamos que a ferramenta de restrição do Word é só uma forma de proteger o seu documento. Outra forma de impedir que outros usuários façam alterações nos seus documentos é convertendo-o para o formato .pdf.
Portable Document Format ou simplesmente PDF é um tipo de formato de arquivo criado em 1993 pela Adobe Systems. Ele tem a capacidade de descrever documentos de textos ou imagens independente do dispositivo que foram criados e da resolução que tenha.
Converter o documento para PDF é muito comum entre usuários do Word. Pois os documentos .doc ou .docx costumam sofrer alterações quando abertos em versões mais antigas do Word.
Ah, e para fazer a conversão do documento, você não precisa sair do Word! Basta clicar na guia “Arquivo”, clicar em “Salvar como” e selecionar o formato PDF.
Esperamos que este artigo tenha te ajudado a proteger e a desproteger seus documentos no Word.