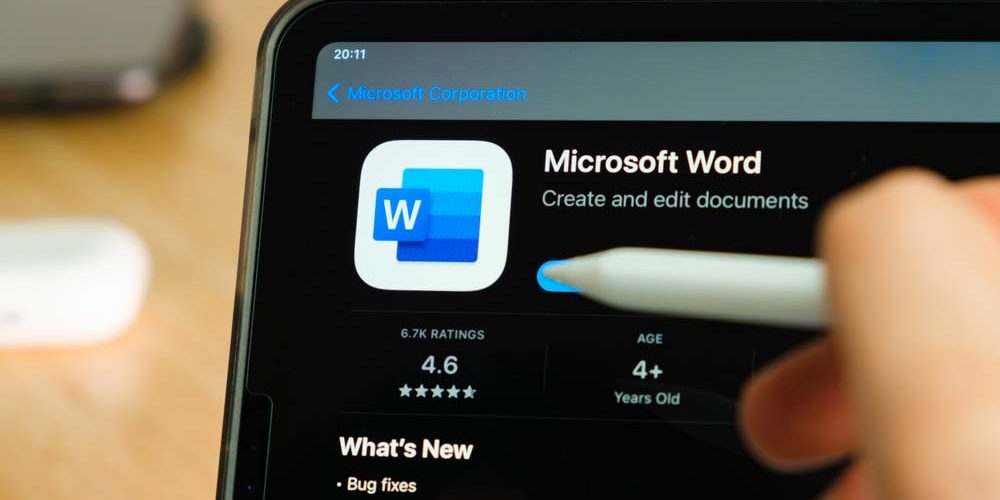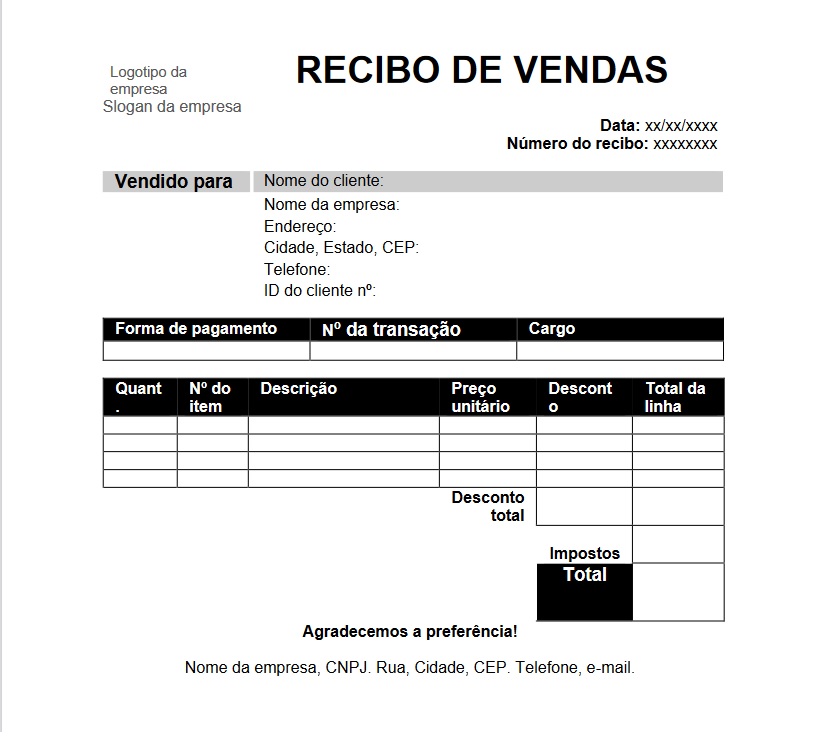O Microsoft Word não é o editor de textos mais famoso do mundo por acaso. Além das diversas versões que ganhou desde o seu lançamento original lá nos anos 1990, o Word possui inúmeros recursos para a escrita e apresentação. Dessa forma, o Word possibilita a escrita tanto de documentos simples quanto dos mais complexos.
Dentre as possibilidades está a criação de recibo de venda e outros tipos de documentos importantes para quem tem seu próprio negócio. Quer saber como? Neste artigo, te mostramos como fazer recibo no Word do zero e também a partir de um modelo pronto.
Confira!
Como fazer recibo no Word online usando um modelo pronto
Muita gente não sabe, mas a Microsoft possui uma grande quantidade de templates para o Word, Excel e PowerPoint. Isto é, modelos prontos para uma série de documentos como currículos, calendários, cartões de visita, certificados, apresentações, dentre outros… Inclusive recibos!
O acesso a todos os templates produzidos pela Microsoft é um benefício de quem assina o pacote de serviços, mas não só. Além deles, os usuários também têm acesso a todos os recursos presentes no Word, Excel, PowerPoint, OneNote e Outlook, que não estão disponíveis para quem tem conta gratuita. Além de uma capacidade de 1T na nuvem de armazenamento OneDrive.
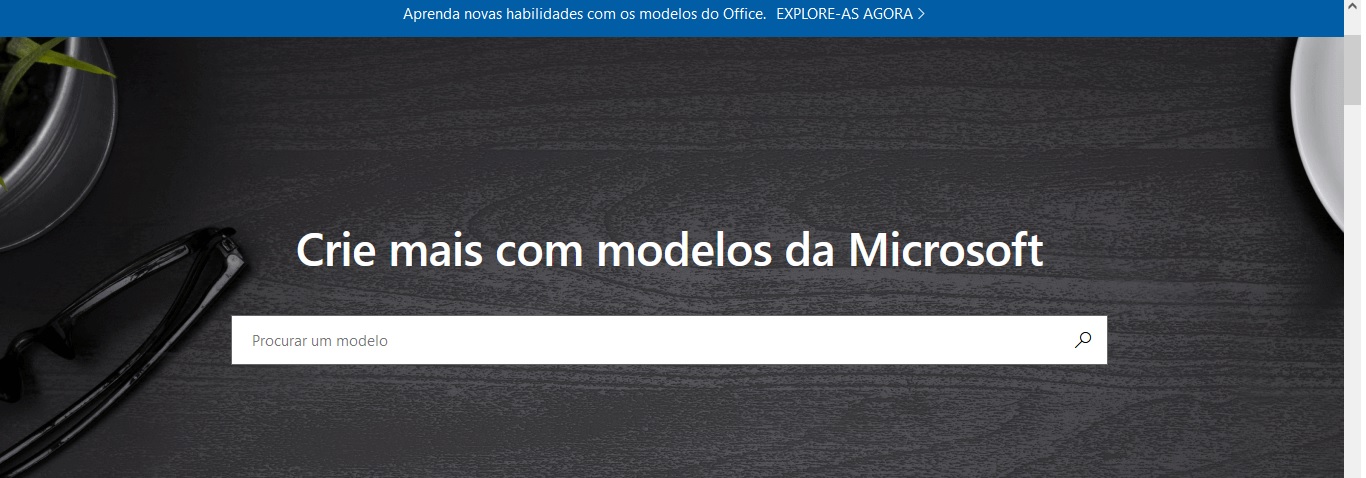
Pesquisando “Recibo” na página de modelos da Microsoft, você tem acesso a 3 modelos diferentes para edição no Word e mais 3 para edição no Excel.
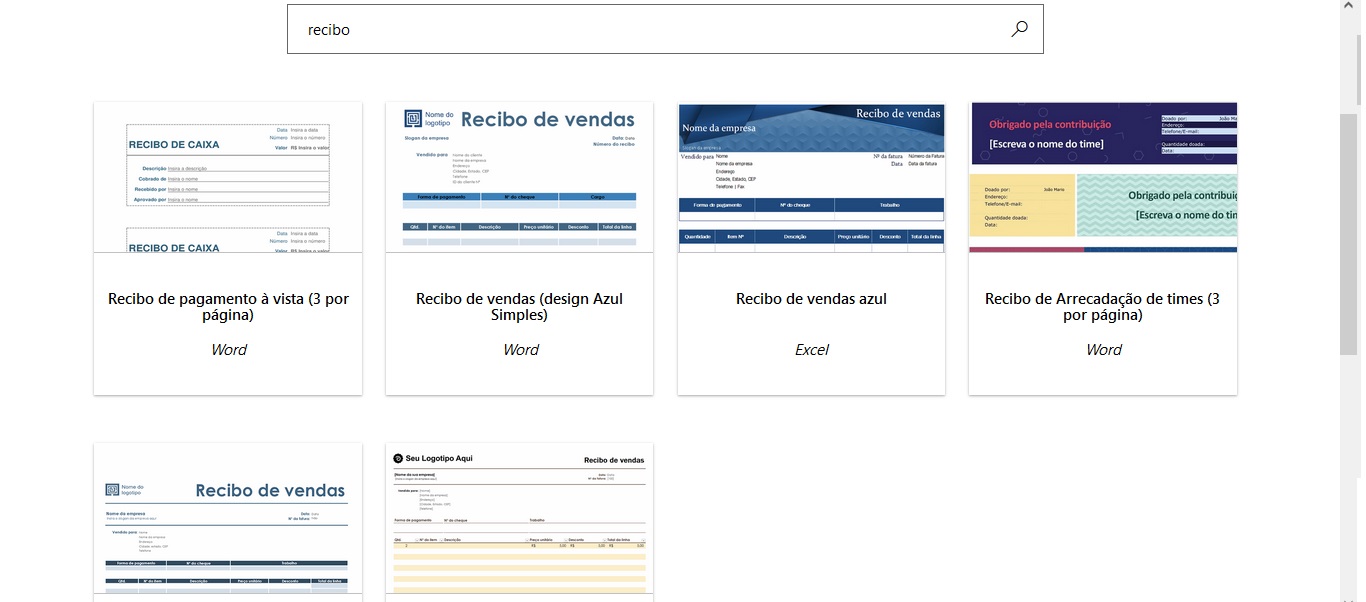
Escolha o que preferir e clique em “Baixar”. Então é só abrir o arquivo com o Word do seu computador.
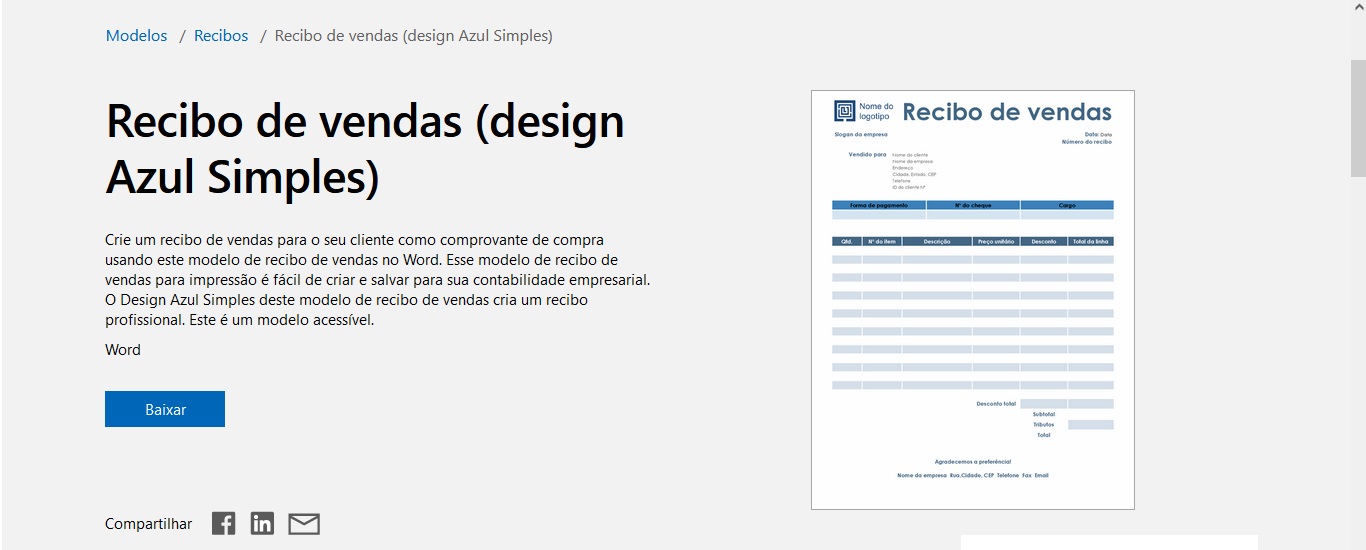
Outra forma de acessar os modelos de forma rápida é através do próprio Word. Abra o software no seu computador e, na página inicial, selecione “Novo”. Uma nova janela irá se abrir, com várias opções, desde um documento em branco até alguns modelos populares.
Pouco abaixo, há um campo de busca para outros modelos disponíveis no sistema da Microsoft. Digite “Recibo” lá e escolha o modelo que melhor atenda às suas necessidades. Então, clique no botão “Criar”. Assim, seu novo documento terá o modelo escolhido e estará pronto para você adicionar as informações do vendedor e da compra realizada.
Quando acabar, não se esqueça de salvar o arquivo!
Não sou assinante Microsoft 365, consigo fazer recibo no Word?
Sim, mesmo sem ser um assinante do Microsoft 365 você consegue fazer o seu recibo no Word. A má notícia é que essa será uma tarefa mais trabalhosa e demorada, a boa é que você não precisa repetir esse processo sempre, só uma vez. Mantenha uma cópia dele e você poderá preencher com as informações de cada venda que fizer.
E ainda que você não possa usar o modelo disponível no site da Microsoft, você pode se basear nele para fazer o seu.
Confira o passo a passo de como fazer um modelo completo de recibo no Word Online
1. Abra um novo arquivo em branco no Word Online.
2. Utilize a ferramenta tabela para dividir a página do documento em colunas e linhas. Para isso, é só clicar na aba “Inserir” na barra de comando, que fica na parte superior da tela, e apontar o tamanho desejado de colunas e linhas na tabela. Para a linha cabeçalho, comece com uma tabela de 1×2. Ah, não se preocupa pois no final, você pode apagar as linhas da tabela se desejar.
Na coluna do lado esquerdo, você irá adicionar o logotipo da sua empresa. E, no lado direito, a identificação do documento.
Na linha de baixo, adicione o slogan da sua empresa e, na seguinte, alinhada à direita, adicione um campo de data e número de recibo.
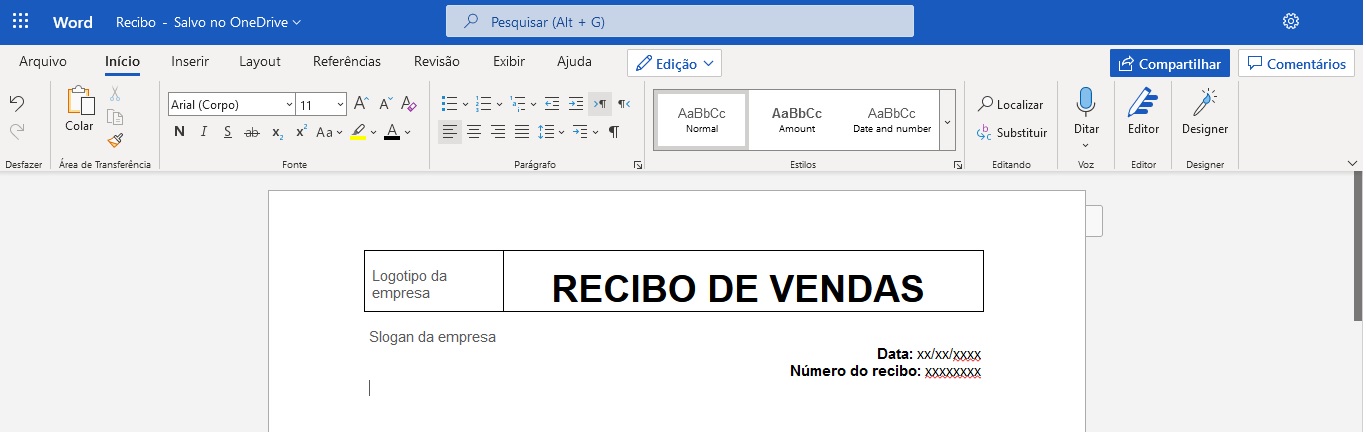
3. Em seguida, adicione uma nova tabela de tamanho 2×6. Reduza o tamanho delas para que ocupe só uma parte da página. Nela, você irá inserir a identificação e os dados de contato do cliente.

4. Dê um espaço e crie uma nova tabela, com tamanho 3×2, onde irão os dados de pagamento da compra.

5. Agora, faça a tabela referente aos itens comprados. Para isso, adicione ao menos 6 colunas e o número de linhas que achar necessário. Mas não esqueça de deixar as últimas linhas reservadas para o cálculo do gasto total da compra e da descrição dos impostos.

6. Por último, adicione uma linha de agradecimento pela compra em uma linha e, na outra, a identificação e dados de contato da empresa.

7. Uma vez que você finalizou a estrutura do seu recibo, é só usar os recursos do Word para formatá-lo.
E não se esqueça de inserir o logotipo da sua empresa no cabeçalho! Para isso, clique na linha da tabela e vá na guia de “Inserir” na barra de comando do Word. Clique em “Imagem” e procure o arquivo no seu computador ou importe-o do OneDrive.
E para apagar a linha das tabelas, vá na guia “Design de Tabela” e selecione “Seleção de borda” e “Sem borda”.
Esperamos que esse passo a passo tenha te ajudado a fazer um recibo no Word. Continue acompanhando nossos conteúdos para saber como usar o Excel e outras ferramentas Office, além de dicas de carreira e negócios!