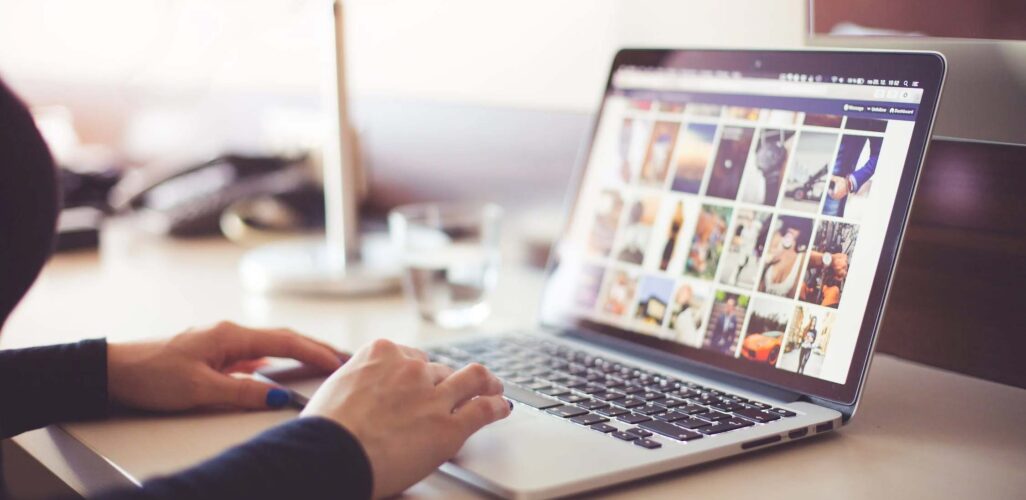Quando falamos em fontes de pesquisa, é normal que as pessoas pensem logo em livros, artigos científicos, teses e dissertações. No entanto, existem outros tipos de documentos que podem ser usados na construção da argumentação e até como objeto de estudos de uma pesquisa acadêmica. É o caso de fotos, desenhos, mapas, gráficos, tabelas; bem como leis, documentos administrativos e jurídicos, vídeos, áudios e mapas, por exemplo.
Esses documentos podem ser encontrados em diferentes fontes, inclusive da internet. Mas, como todo documento, é importante ficar atento e não se esquecer de mencionar de onde veio a imagem.
Neste artigo, te contamos tudo sobre como colocar fonte em imagens tiradas da internet segundo a ABNT.
Quais as normas da ABNT sobre imagens no trabalho acadêmico?
A NBR 14724 da ABNT descreve que, sempre que uma imagem for adicionada ao trabalho, devem vir acompanhadas de duas informações:
- Em cima da imagem, uma legenda contendo a expressão “Figura”, com a numeração, seguida por um traço e o título da imagem; e,
- Nota que descreva precedida da expressão “Fonte:” e seguida por outras informações necessárias à compreensão.
Confira um exemplo:
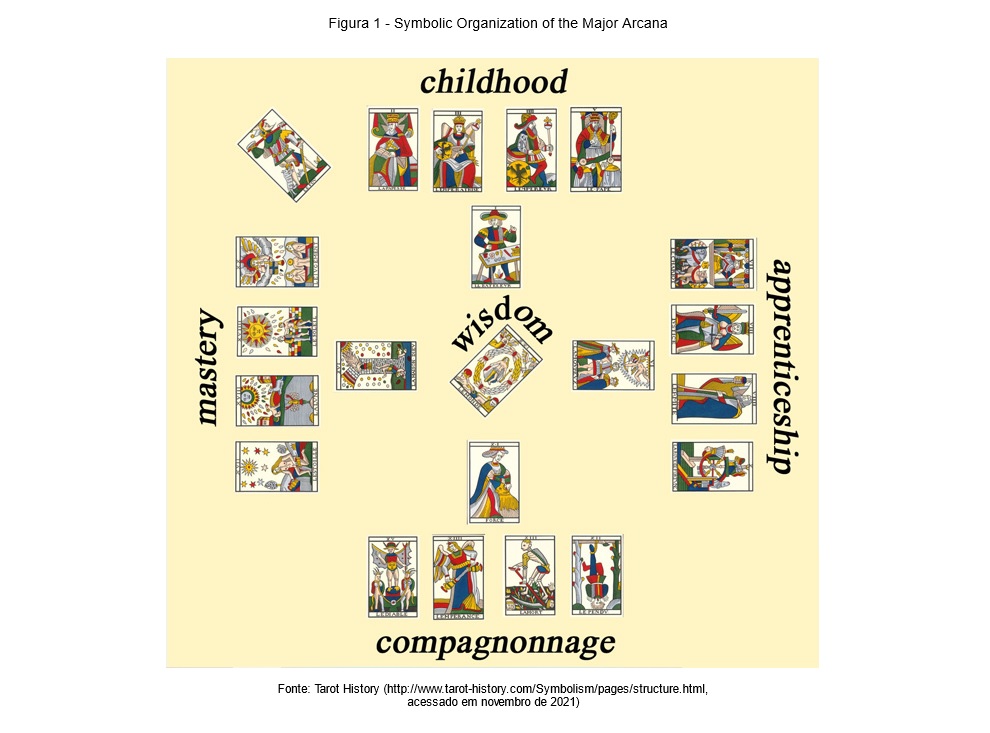
Note que, além do título do site de onde a imagem foi retirada, esse exemplo também possui o link direto para a imagem no site e a data do acesso. Como na internet as coisas não são permanentes, essas duas informações são importantes para garantir que até aquela data, ela poderia ser acessada naquele endereço eletrônico. Por isso, recomendamos que sempre que você inclua uma imagem tirada da internet no seu TCC, inclua também o link e data de acesso.
Outro ponto importante é a formatação. Tanto a imagem como a legenda e a fonte ficam alinhadas ao centro da página, enquanto o corpo do texto tem alinhamento justificado. Exceto por esse detalhe, a legenda permanece com a mesma formatação do restante do corpo do texto (fonte Arial ou Times New Roman, tamanho 12, espaçamento de 1,5).
Por outro lado, a formatação da informação fonte é um pouco diferente. Ela também possui fonte tipográfica Arial ou Times New Roman, mas com tamanho 10 e espaçamento simples (1,0).
Onde inserir as imagens no trabalho?
Segundo a ABNT, todas as imagens podem ser inseridas no corpo do texto, posicionadas o mais próximo possível do trecho que a cita.
A numeração, que aparece na legenda e pode ser usada para se referir à imagem no texto, é única e sequencial ao longo de todo o trabalho. Assim, a primeira imagem que aparece é a número 1, seguida pela 2, 3, e assim por diante. E, ao começar uma nova seção ou capítulo, a numeração não se reinicia, ela deve seguir normalmente até o final do trabalho.
Mas atenção: se o número de imagens no seu trabalho for muito alto, a recomendação é reunir todas aquelas tiradas da internet e de outras fontes nos anexos do trabalho. Na estrutura do trabalho, os anexos estão nos elementos pós-textuais, localizados logo depois das referências e os apêndices. Dessa forma, o seu texto ficará menos quebrado e a leitura não será impactada.
Ah, e se for incluir as imagens nos anexos, a identificação delas também muda! Ao invés de ser “Figura 1 – [título]”, dica “Anexo A – [título]”.
Considere elaborar uma lista de figuras
De acordo com a ABNT, a lista de figuras é um elemento pré-textual opcional, por isso, fica a cargo do pesquisador avaliar se é necessária ou não.
Em suma, a lista de figuras é uma página no trabalho que reúne o número e título de todas as imagens utilizadas no trabalho e em que página cada uma delas está localizada. Funciona como um sumário exclusivo para as imagens e tem como objetivo facilitar a localização de cada uma delas.
Confira um exemplo:
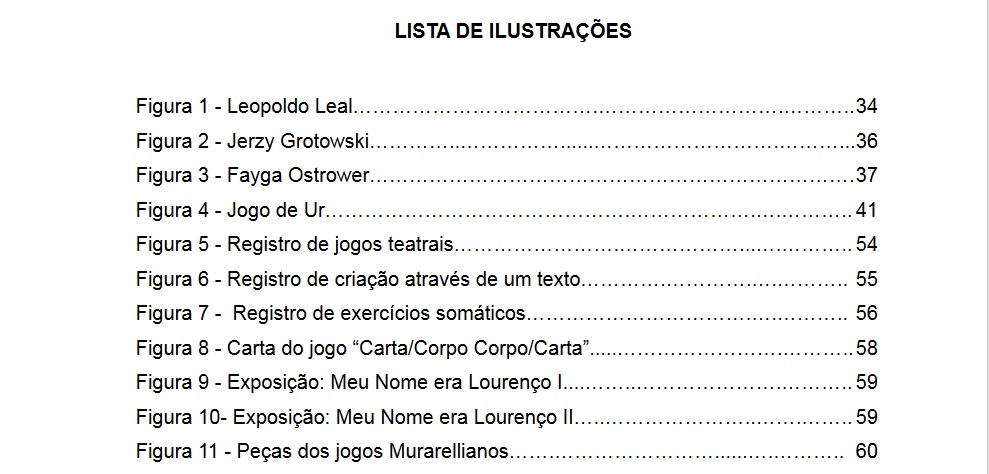
Fonte: Google?
A internet facilitou o acesso à diversos tipos de documentos usados em pesquisas, dentre eles as imagens. No entanto, a fácil reprodução desses documentos em diferentes sites tornou mais difícil a identificação de autoria.
Encontrar trabalhos que indicam o Google ou outro mecanismo de busca como fonte de imagens é muito comum. Mas é importante ressaltar que Google, Bing, Yahoo! e outros sites de busca são, na verdade, agregadores.
Através da busca por palavras-chave eles filtram os conteúdos e apresentam os resultados em forma links para as páginas ou imagens que melhor correspondem à busca. Dessa forma, é incorreto apontar o Google como fonte de uma imagem, uma vez que ela não está hospedada numa página do agregador.
A fonte da imagem é, na verdade, a página onde ela foi originalmente publicada. Mas é aí que temos outro problema. Com a facilidade de disseminação de conteúdos, é normal que uma mesma imagem seja replicada em vários sites, sendo difícil identificar quem é a fonte original. Então, o que fazer?
No trabalho acadêmico, é importante apontar a fonte original de um documento. Por isso, o mais indicado é sempre fazer a busca direta em bancos de imagens, arquivos e repositórios oficiais na internet. Se a sua pesquisa tem a ver com publicações em redes sociais como o Facebook, Instagram ou Twitter, por exemplo, vá direto neles. Não há necessidade de busca no Google.
Como inserir imagem e fonte no meu trabalho acadêmico?
No Microsoft Word
Se você usa o editor de textos da Microsoft para escrever o seu trabalho, confira:
Passo 1
Coloque o cursor na linha em que deseja inserir a imagem. Em seguida, vá até a barra de comandos, clique na aba Inserir e na opção imagem. Escolha o local de onde deseja importar a imagem e busque o arquivo.
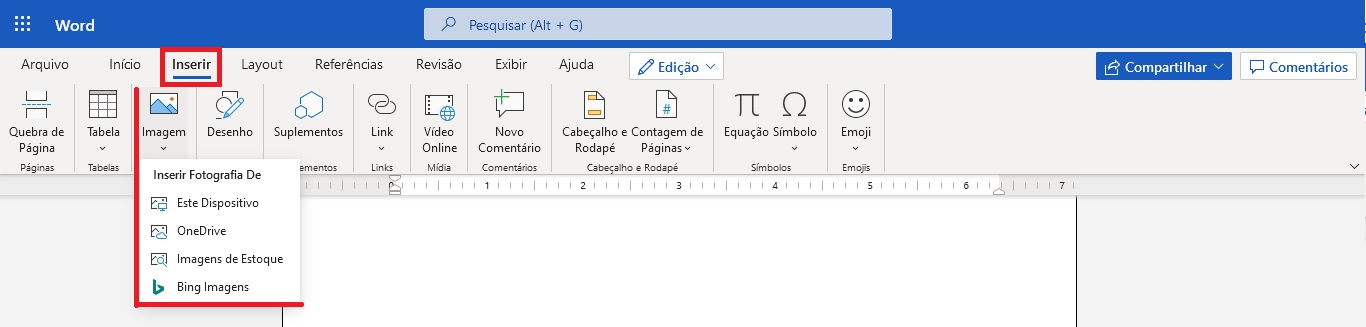
Passo 2
Uma vez selecionada a imagem, ela aparecerá automaticamente na linha que você selecionou. Dê um clique com o botão direto do mouse na imagem e, no menu de opções que irá se abrir, vá em “Quebra de texto automático” e selecione “Alinhado com o texto”.
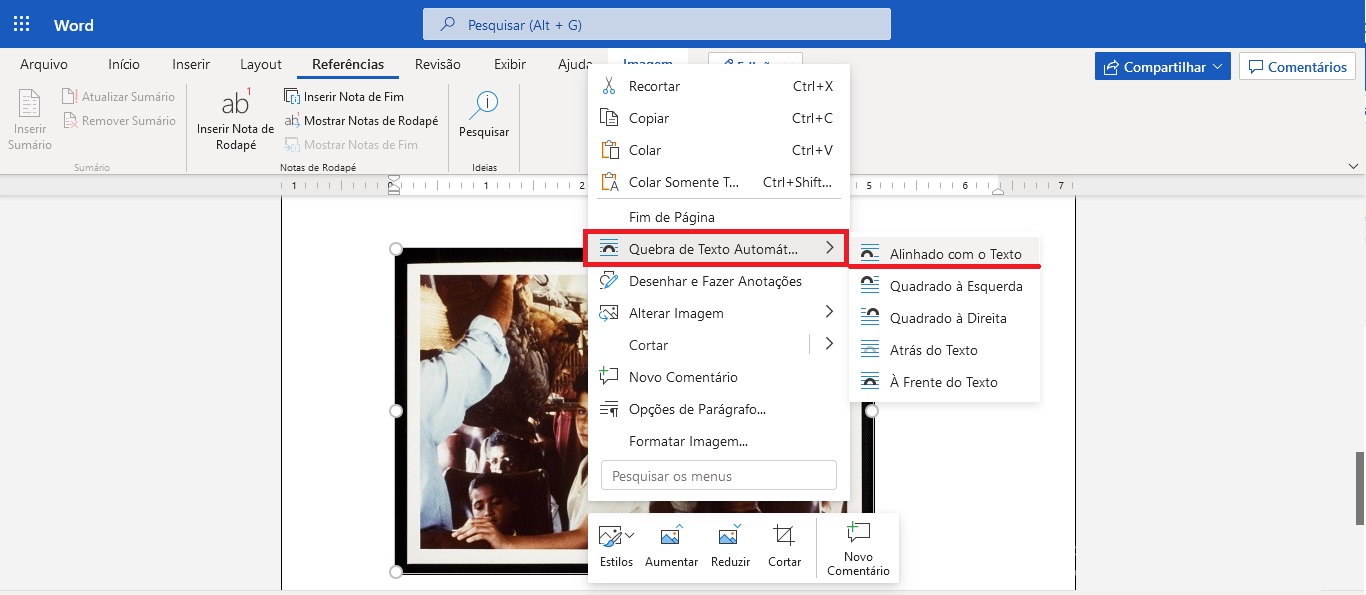
Passo 3
Agora, vá na linha anterior e escreva o número e título da imagem. Em seguida, vá na linha seguinte à imagem e escreva a fonte dela.
Por fim, é só formatar e sua imagem ficará mais ou menos assim na página:
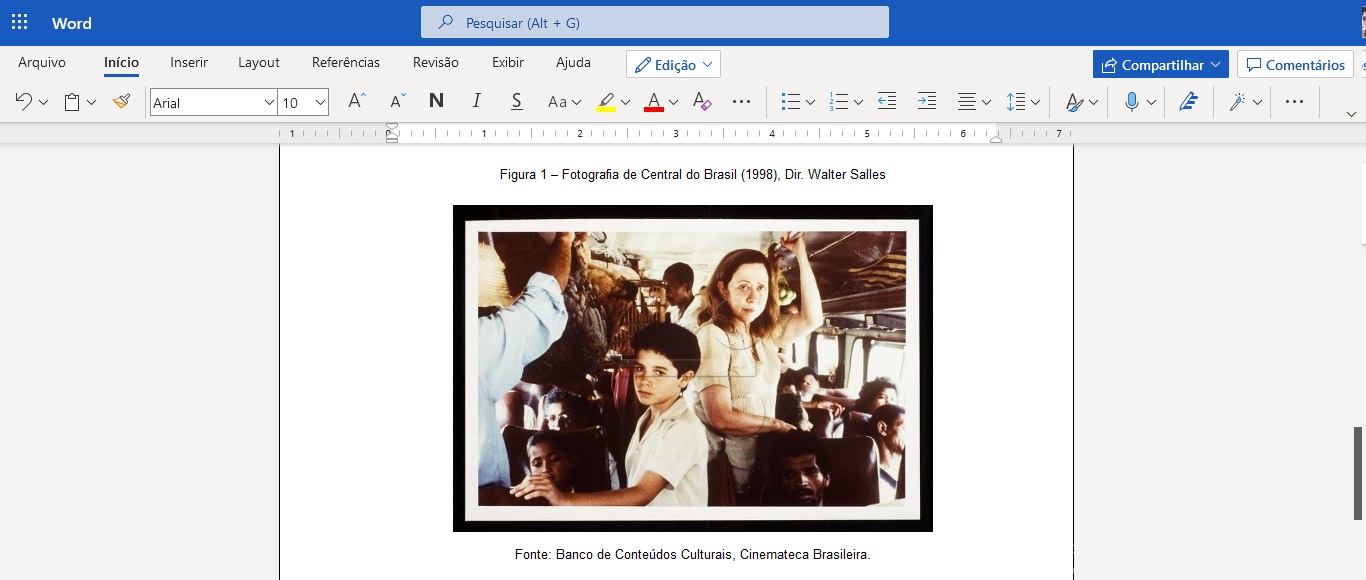
No Google Docs
Se você usa o editor de textos do Google, passo a passo é o seguinte:
Passo 1
Coloque o cursor no local onde deseja inserir a imagem e a fonte dela. Depois, vá até a barra de comandos e clique na aba “Inserir”. Uma pequena guia irá se abrir com várias opções, vá em “Imagem” e em seguida, selecione o local onde a imagem está localizada.
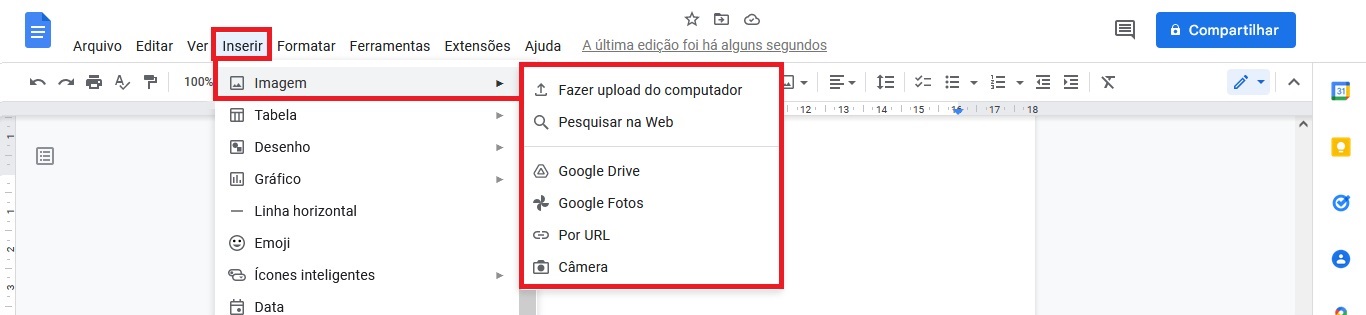
Como alternativa, você também pode clicar com o botão esquerdo do mouse em cima da imagem aberta no seu navegador e selecionar “Copiar imagem” e depois colar no Docs.
Passo 2
Assim que a imagem aparecer no seu trabalho, dê dois cliques em cima dela. Abaixo dela, aparecerá uma pequena barra de ferramentas com algumas opções de ajuste de texto. Selecione a opção “In Line”, que fará com que a sua imagem ocupe uma linha do texto no documento.
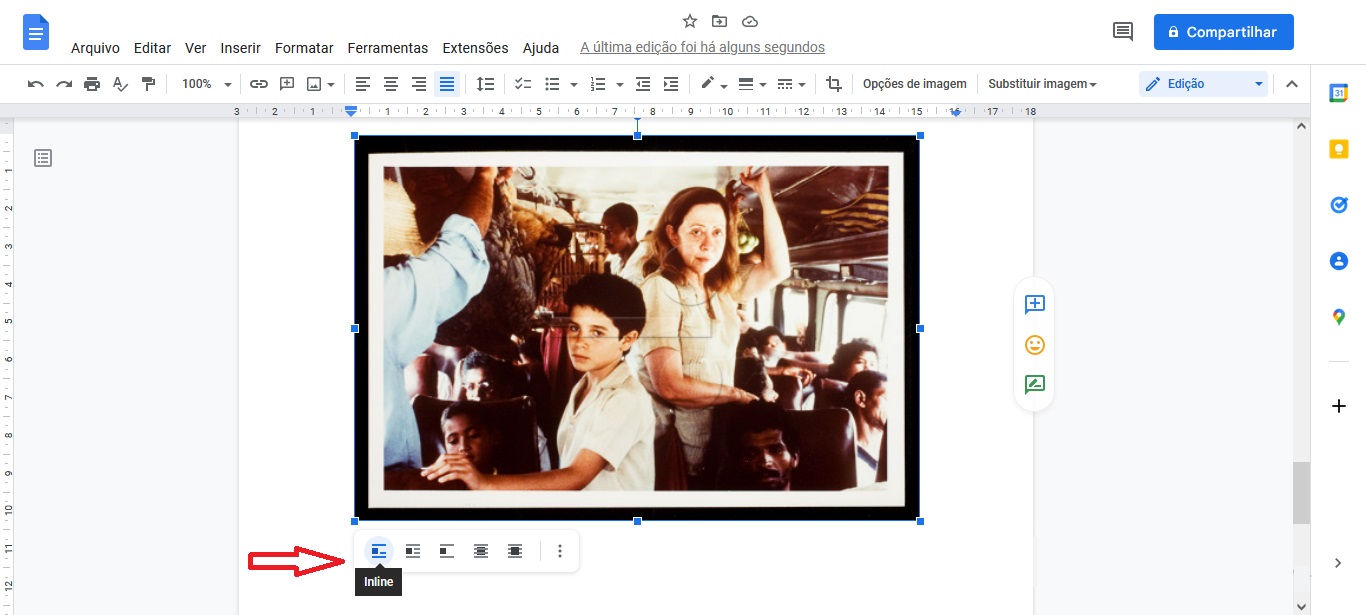
Depois, é só dar um Enter para pular para a linha seguinte: é nela que você irá incluir a fonte de onde retirou a imagem. Ah, e não se esqueça de incluir a legenda acima da imagem, contendo a numeração dela e um título.
Por fim, é só formatar. Sua imagem deve ficar assim:
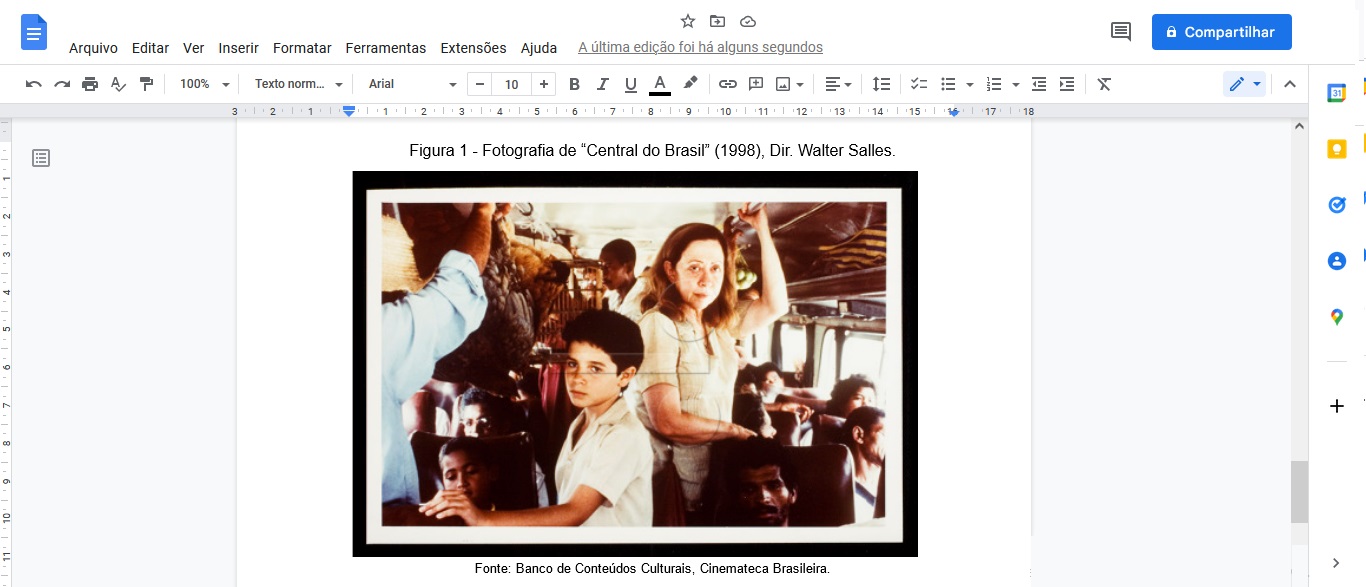
Agora é só dar dois Enters e continuar o seu texto normalmente.