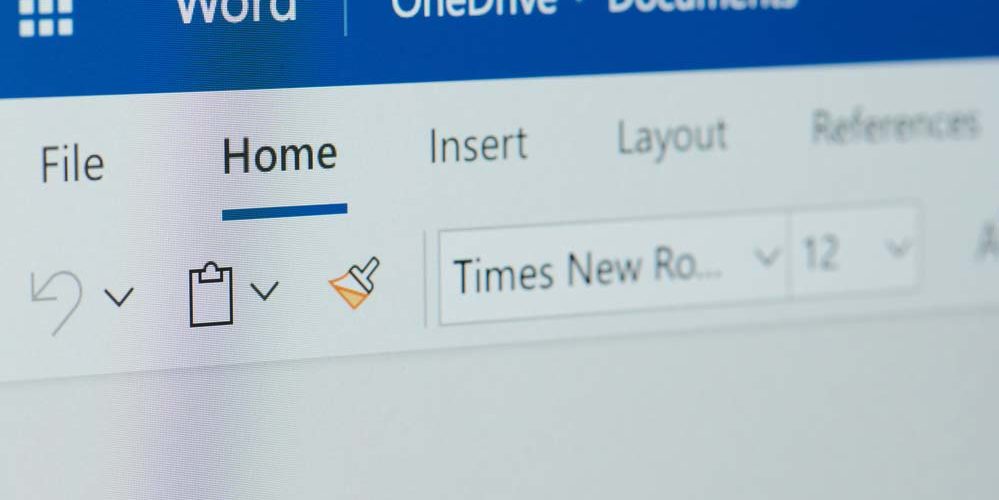O Microsoft Word oferece diversos recursos de formatação de texto para os seus usuários, permitindo-os personalizar das mais diversas formas. Um dos recursos de formatação é a inserção de linhas.
As linhas podem ser utilizadas para separar seções do texto de forma visual, para criar campos de assinatura ou até mesmo auxiliar na explicação de algum ponto do texto.
No post de hoje, vamos te mostrar como colocar linha no Word e formatá-la no seu documento.
Como colocar linha no Word
Agora, vamos te mostrar como é fácil colocar uma linha (horizontal ou vertical) no Word e formatá-la. O passo-a-passo que iremos descrever aqui é compatível com as versões Microsoft 365, Word 2019, Word 2016, Word 2013 e Word 2007. Confira:
1. Na barra de comandos, localizada na parte superior da janela do Word, clique na aba Inserir.
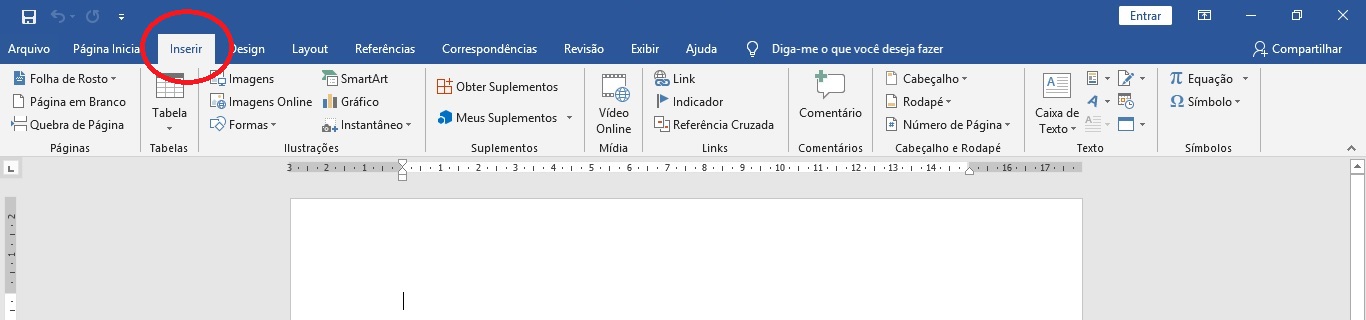
2. No grupo Ilustrações, você encontrará a opção Formas. Ao clicar na opção, uma pequena janela será aberta, com diversos tipos de formas geométricas, linhas e ícones.
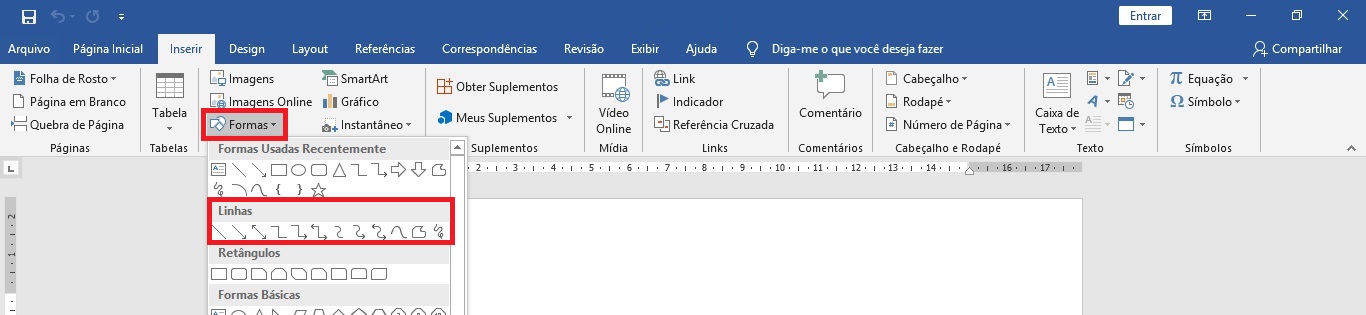
3. Selecione um estilo de linha entre as opções oferecidas pela ferramenta e clique no local onde a linha deve ser inserida na página e para que direção ela deve seguir na página.
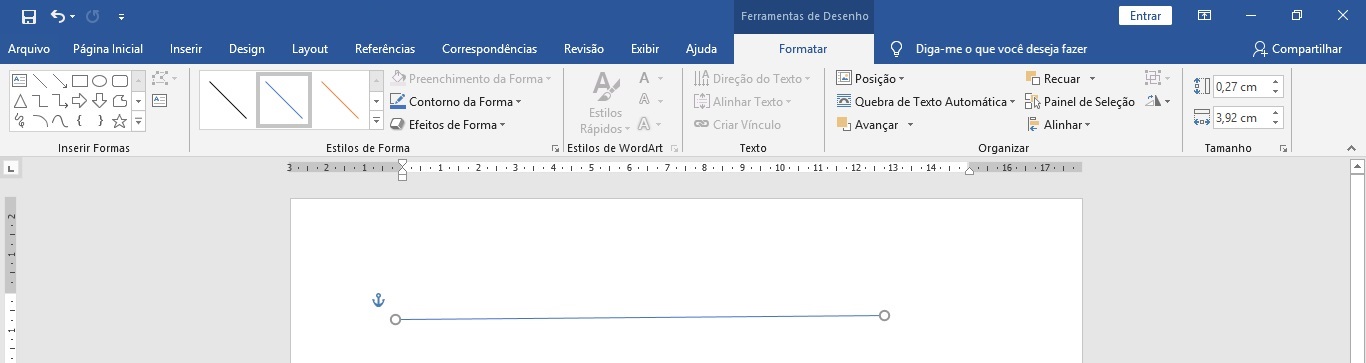
4. Após inserir a linha, clique em uma das extremidades dela para alterar o seu tamanho, caso você queira aumentá-la ou diminuí-la. Ao clicar, é só arrastar até o ponto desejado.
5. Caso você queira mudar a espessura da linha, é preciso acessar as ferramentas de desenho do Word. Para isso, selecione a linha desenhada na página. Na parte superior da tela, aparecerá uma guia de Ferramentas de Desenho. Selecione e clique na aba Formatar.
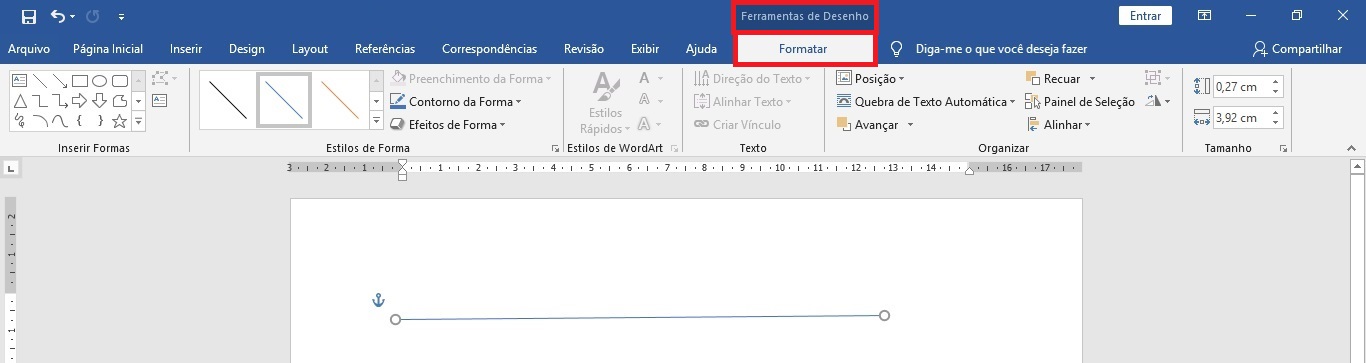
6. Com a aba aberta, você encontrará a opção Contorno da Forma, no grupo Estilos de Forma. Clicando nesta opção você poderá alterar a cor, espessura da linha, além de inserir setas ou transformá-la em um tracejado.
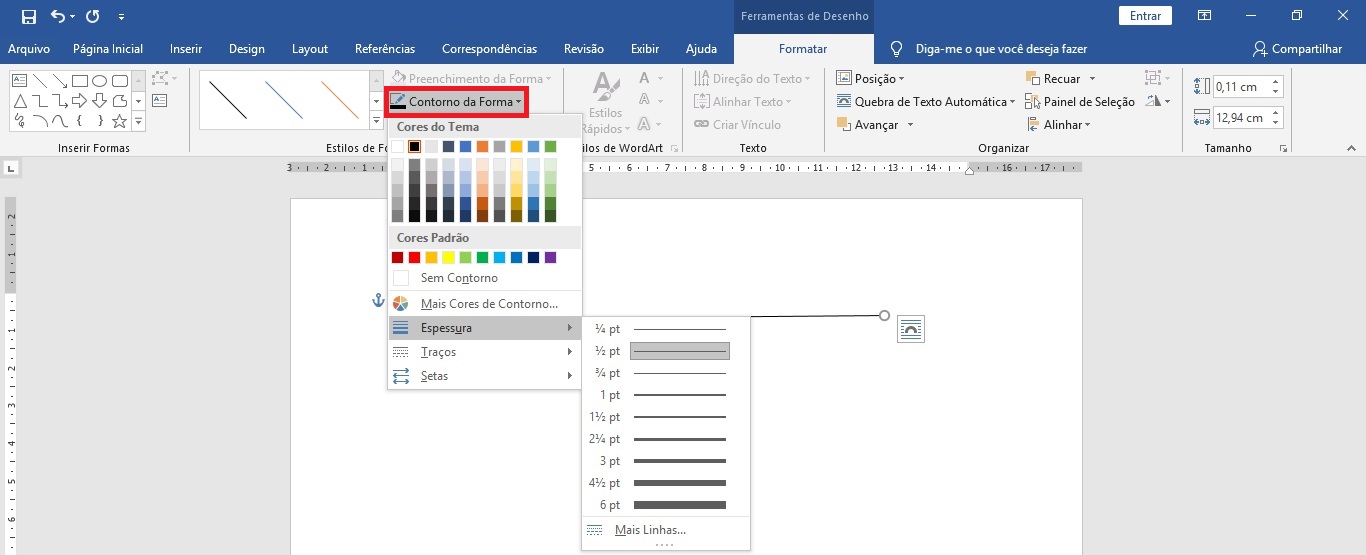
Pronto, agora você já pode utilizar este recurso e todas as suas variações nos seus documentos de Word!
Como colocar linha no Word utilizando o teclado
Outra forma de colocar linhas divisórias no seu documento de Word é através da repetição de algumas teclas específicas. Isso acontece porque o Word tem um recurso de formatação automática, que causa a transformação instantânea do comando em linha.
É uma forma mais fácil de executar o mesmo comando que explicamos acima, perfeito para quem utiliza o recurso sempre e quer economizar ainda mais tempo.
No entanto, é preciso ressaltar que o comando pelo teclado só adiciona linhas horizontais. Para adicionar linhas verticais, é preciso fazer todo o processo descrito acima!
- Selecione o local da página onde você deseja inserir a sua linha horizontal.
- Aperte 3 vezes o caractere de hífen (-) e em seguida, pressione Enter. Os caracteres devem automaticamente se transformarem em uma linha contínua correspondente à largura total da página ou da coluna escolhida.
Enquanto o hífen (-) produz uma linha contínua simples, há outras teclas que podem ser usadas para criar outros estilos de linha: o sinal de underline (_) produz uma linha em negrito; o sinal de igualdade (=) produz uma linha dupla; a hashtag (#) produz uma linha tripla, com o meio em negrito; o sinal til (~) produz uma linha ondulada; e o asterisco (*) produz uma linha pontilhada.
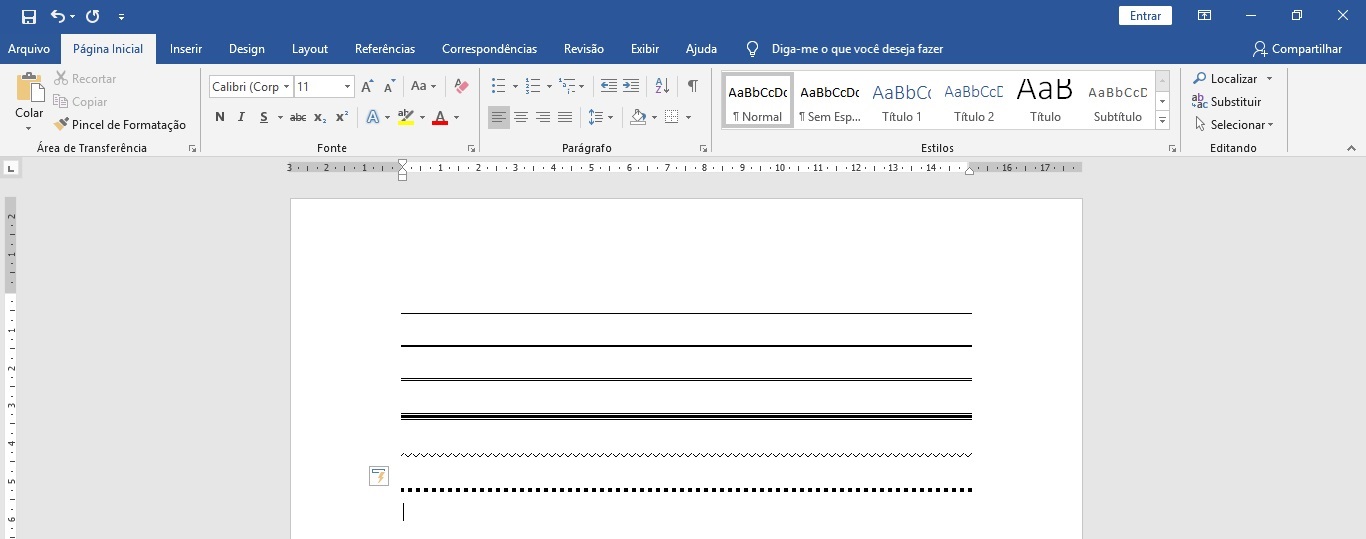
Outro ponto importante é que as linhas produzidas a partir dos atalhos de teclado não podem ser formatadas como aquelas criadas a partir da barra de recursos.